报表¶
工资单 应用的 报表 部分提供了多种报表供选择,按工作地点进行分类。
工资单 报告、工作出勤分析 报告和 薪资附件报告 是 工资单 应用中的默认报告,适用于所有公司,无论其工作地点如何。
在三个默认报告之下,是按国家分类的本地化报告,按字母顺序排列。这些报告包含所提供福利和当地税法的各种相关信息。
要查看数据库中所有可用的报表(包括所有本地化相关的报表),请导航至:,在下拉菜单中查看可用的报表。点击特定报表以查看其内容。
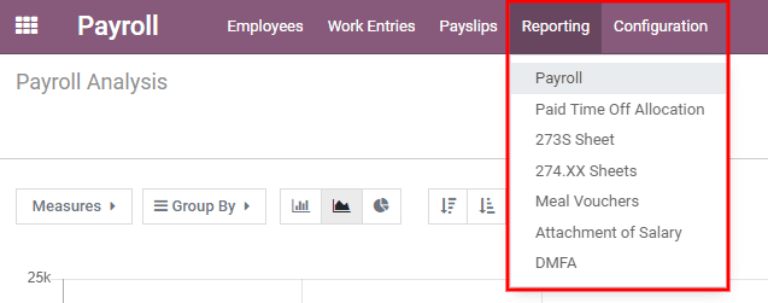
如果用户无法访问某份报表,会弹出一个 无效操作 的提示窗口,显示内容为:您必须登录到(国家)公司才能使用此功能,其中“(国家)”表示该公司配置的特定国家。
默认报表¶
工资单¶
点击 以显示 薪酬分析 报告。该报告显示过去 365 天内生成的所有工资单,这是由于默认的 筛选器:最近 365 天的工资单。
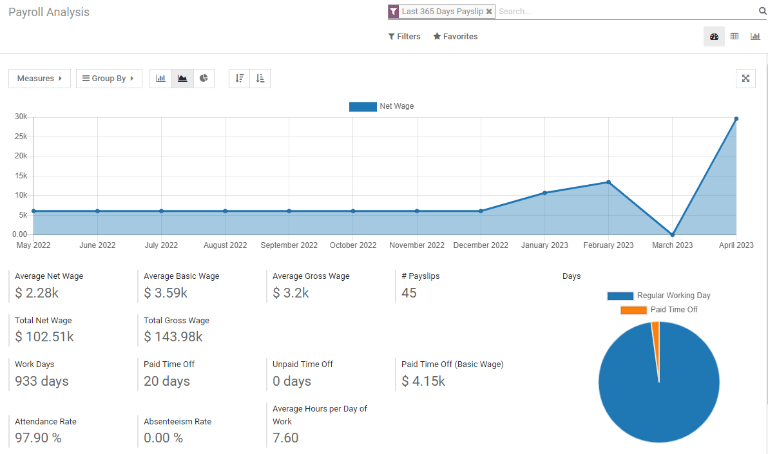
该报表可以显示多种参数的指标。单击 度量 框以查看包含各种要显示的指标选项的下拉菜单。默认可用选项包括:
# 薪资单
基本工资
缺勤基本工资
带薪休假天数
意外缺勤天数
无薪休假天数
毛工资
净工资
天数
工作小时数
工作日
工作时间
数量
净工资 是 薪酬报表 的默认指标。
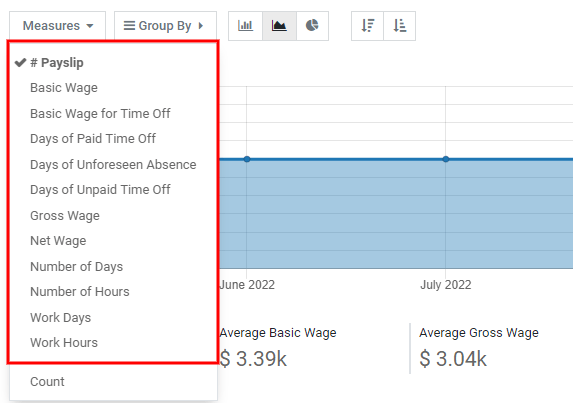
折线图¶
折线图是 工资单 报告的默认视图。如果选择了其他视图,请点击菜单栏中的 折线图 按钮(由 📈 (图表上升) 图标表示),以将视图更改为折线图。
对于折线图,有多种选项可用。单击相应的按钮以激活选择,并更改数据的展示方式。这些图标出现在图表选项的末尾。各种选项包括:
堆叠: 数据以每项指标单独一行的方式呈现,”堆叠”在一起。这有助于可视化不同类别之间的分布和差异。
累计: 数据以每个指标单独一行的方式展示,总金额通过合并所有行计算得出。这提供了对累计数据的全面视图。
降序: 数据以最大的值显示在图表的左侧,逐渐减少到右侧的最小值,沿x轴排列。这种排列有助于突出极端情况的趋势或异常值。
升序: 数据在图表中以最小值位于左侧,沿x轴向右逐渐增加到最大值。这种排列方式有助于突出显示渐进式增长或趋势。
注解
这些选项可以组合以创建多种视图。

柱状图¶
要以柱状图显示数据,请点击菜单栏中的 柱状图 按钮(由 📊 (柱状图) 图标表示)。
点击 堆叠 图标以以堆叠格式查看条形图(每个柱状图中显示多个值)。累计 条形图有助于可视化随时间或其他类别变化的趋势。
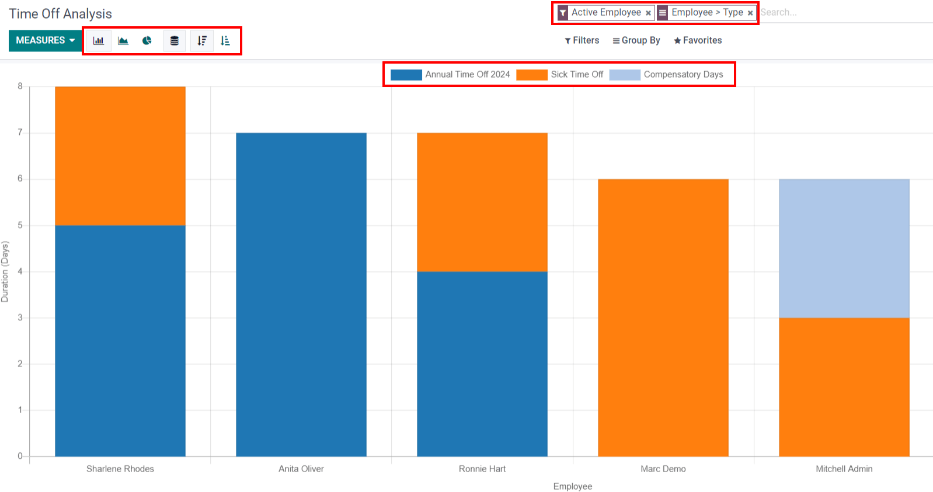
小技巧
点击一个选项即可启用它。要关闭该选项,请再次点击。当选项启用时,图标会变浅,并带有青绿色的边框。当选项处于非活动状态时,图标会显示为灰色,没有边框。
饼图¶
要以饼图显示数据,请点击菜单栏中的 饼图 按钮(由 (饼图) 图标表示)。此视图中没有其他可用选项。

数据透视表¶
要在数据透视表中显示数据,请点击顶部菜单栏最右侧的 透视 按钮(由 (透视) 图标表示)。
默认显示的信息包括工单数量 (工单数), 净工资, 毛工资, 带薪休假天数 和 无薪休假天数。这些信息按部门进行分类。
要显示报告中的更多信息,请点击 度量 按钮以展开下拉菜单。然后,点击其他任何指标以在数据透视表中显示它。
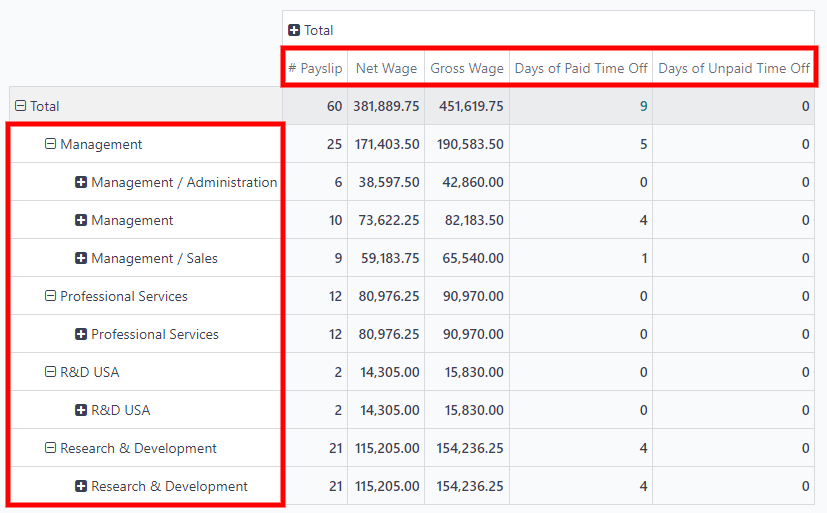
要按特定列(例如:净工资)对条目进行排序,请双击列名。第一次点击选择该列,第二次点击将按降序排列信息。
要以 XLSX 格式导出数据,请点击 下载 xlsx 按钮,该按钮由一个 ⬇️ (上方带箭头的横条) 图标表示,位于可用图标的最右侧。随后,信息将被下载到电子表格中。

可以通过点击 插入到电子表格 按钮,将任何报表插入到电子表格中。将出现一个 选择要将您的(报表类型)插入到的电子表格 的弹出窗口,询问将信息放置在哪个电子表格中。选择一个现有的电子表格或仪表板,或者选择一个新的 空白电子表格。单击 确认 按钮,即可进入包含已添加报表的电子表格视图。
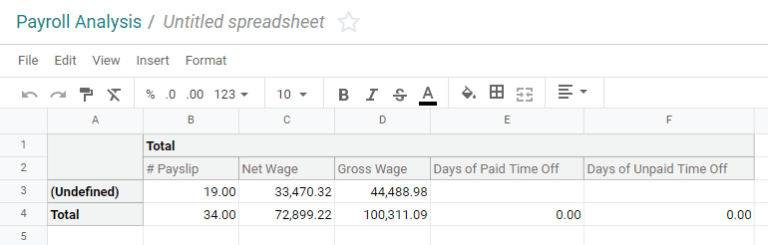
注解
如果未安装 文档 应用程序,插入到电子表格 选项会将新创建的电子表格放置在 仪表盘 应用程序中。
如果已安装 文档 应用程序,则电子表格可以选择存储在 仪表盘 应用程序或 文档 应用程序中。
筛选条件¶
在每个报表的顶部,默认筛选条件显示在 搜索… 输入框中。
点击搜索栏中的 ⬇️ (下箭头) 图标,以显示可用的 筛选条件。筛选条件会显示符合特定筛选参数的信息。
Example
“工作条目分析” 报表有两个默认筛选器,即 当前月份:(月份) (年份) 筛选器和 已验证 筛选器。
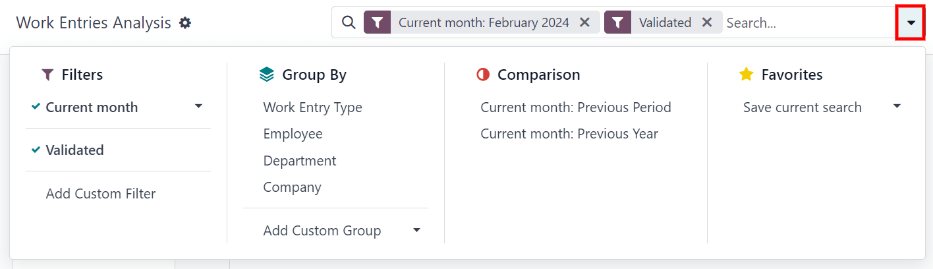
该 工资单 报告只有一个默认筛选器,即 过去365天的工资单 筛选器。
薪资附件报表 仅有一个默认筛选器,即 薪资单结束日期:(年份) 筛选器。
所有报表都可以通过不同的指标(如员工、部门、公司等)包含自定义筛选条件或分组信息。
某些报表提供了将当前报表与上一个时间段或上年度进行比较的选项(一个 比较 选项)。
点击某个参数以选择并激活它。报告会立即根据新参数进行更新。
更新后的报表可以设置为 收藏报表,这意味着参数将被保存,以便将来快速访问。要做到这一点,请点击 保存当前搜索,位于筛选器选项的搜索栏下拉超菜单中的 收藏 部分。这样会显示两个选项和一个 保存 按钮。
要将当前报表设置为访问报表时的默认配置,请勾选 默认筛选条件 旁边的复选框。如果希望数据库中的所有人都可以访问该报表,请勾选 共享 旁边的复选框。
最后,点击 保存,这将保存当前配置的报表。之后,它会出现在筛选选项的搜索栏下拉超菜单中的 收藏夹 下方。