新车辆¶
Odoo 的 Fleet 应用程序用于管理所有车辆,以及与车辆维护相关的随附文件和驾驶员记录。
打开 应用程序后,所有车辆都会在 车辆 仪表板中进行组织,这是 车队 应用程序的默认仪表板。每辆车辆会根据其状态显示在其对应的看板阶段中。默认阶段包括 新请求、待订购、已注册 和 降级。
要从 车辆 页面向车队中添加新车辆,请点击左上角的 新建 按钮,此时将加载一个空白的车辆表单。然后,继续在车辆表单中输入车辆信息。
表单在输入数据时会自动保存。但是,也可以通过点击“手动保存”选项来随时手动保存表单,该选项由位于页面左上角的 (云上传) 图标表示。
车辆表单字段¶
模型:从下拉菜单中选择车辆的型号。选择一个型号后,表单上可能会显示其他字段。
如果模型未列在列表中,请输入模型名称,然后点击 创建 “模型”,或 创建并编辑… 以 创建新模型并编辑模型详情。
车牌号:在此字段中输入车辆的车牌号码。
标签:从下拉菜单中选择任何标签,或输入一个新标签。可以选择的标签数量没有限制。
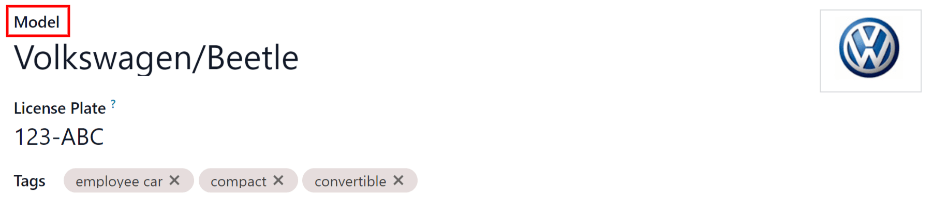
注解
“模型” 是新车表单中唯一必填字段。当选择一个模型时,其他字段会在车辆表单中显示,并且与该模型相关的相关信息会自动填充到对应的字段中。如果某些字段没有显示,这可能表示尚未选择模型。
驱动器部分¶
本部分车辆表单涉及当前驾驶汽车的人员,以及未来可能的驾驶员变更计划及时间。
驾驶员: 从下拉菜单中选择驾驶员,或输入新驾驶员并点击 创建 “驾驶员” 或 创建并编辑… 以 创建新驾驶员,并编辑驾驶员信息。
通行卡:如果所选驾驶员在其员工卡上列有通行卡信息,则此字段会显示通行卡号码。如果没有列出通行卡,且需要添加,请在 员工 应用程序中 编辑员工记录。
未来驾驶员:如果已知车辆的下一位驾驶员,请从下拉菜单中选择下一位驾驶员。或者,输入下一位驾驶员的信息,并点击 创建“未来驾驶员” 或 创建并编辑… 以 创建新的未来驾驶员,并编辑驾驶员信息。
计划更换车辆:如果当前为该车辆设置的驾驶员计划更换车辆—— either because they are waiting on a new vehicle that is being ordered, or this is a temporary vehicle assignment, and they know which vehicle they are driving next - check this box. Do not check this box if the current driver does not plan to change their vehicle.
分配日期:使用下拉日历,选择车辆可供其他驾驶员使用的日期。通过使用 ⬅️ (左箭头) 和 ➡️ (右箭头) 图标导航到正确的月份和年份。然后,点击具体的日期。如果此字段留空,表示车辆当前可用,可以重新分配给其他驾驶员。如果此字段已填写,则表示车辆在所选日期之前不可供其他驾驶员使用。
公司: 从下拉菜单中选择公司。此字段仅在多公司数据库中显示。
创建新司机¶
如果驾驶员尚未在系统中,应首先进行配置并添加到数据库中。新驾驶员可以通过 驾驶员 或 未来驾驶员 字段添加,这两个字段位于 车辆表单 上。
首先,在 司机 或 未来司机 字段中输入新司机的名称,然后点击 创建并编辑…。将根据哪个字段触发表单,显示 创建司机 或 创建未来司机 表单。
“创建驾驶员”和“创建未来驾驶员”表单是相同的。
注解
根据已安装的应用程序,不同的选项卡或字段可能在 创建驾驶员 和 创建未来驾驶员 表单中显示。
一般信息¶
在表格上半部分填写以下信息:
个人 或 公司:选择要添加的驾驶员是个人驾驶员还是公司。单击单选按钮进行选择。
当选择某个选项后,表单中的一些字段可能会消失。如果以下任何字段不可见,那是因为选择了 公司 而不是 个人。
名称: 在此字段中输入驾驶员或公司的名称。
公司名称…: 使用下拉菜单,选择司机所属的公司。
如果顶部的 公司 单选按钮被选中,此字段将不会显示。
联系人: 在此部分输入联系信息。
如果需要,可以将 联系人 字段更改为其他类型的联系人。点击 联系人 以显示下拉菜单。可选择的选项包括 联系人、发票地址、送货地址、跟进地址 或 其他地址。
如果需要,可以选择 联系人 字段的其他选项之一,并输入相应的信息。
如果顶部的 公司 单选按钮被选中,此字段标记为 地址,且无法进行修改。
税号:在此字段中输入驾驶员或公司的税号。
职位名称:在此字段中输入司机的职位名称。如果表单顶部选择了 公司 单选按钮,此字段将不会显示。
电话: 在此字段中输入司机或公司电话号码。
手机: 在此字段中输入司机或公司的手机号码。
电子邮件:在此字段中输入驾驶员或公司的电子邮件地址。
网站:在此字段中输入驱动程序或公司的网站地址。
标题: 使用下拉菜单在此字段中选择驾驶员的称谓。默认选项包括 博士, 女士, 小姐, 先生 和 教授。
如果顶部的 公司 单选按钮被选中,此字段将不会显示。
标签:使用下拉菜单,选择适用于驾驶员或公司的任何标签。
要添加新标签,请输入标签,然后点击 创建 “标签”。
可以选择的标签数量没有限制。
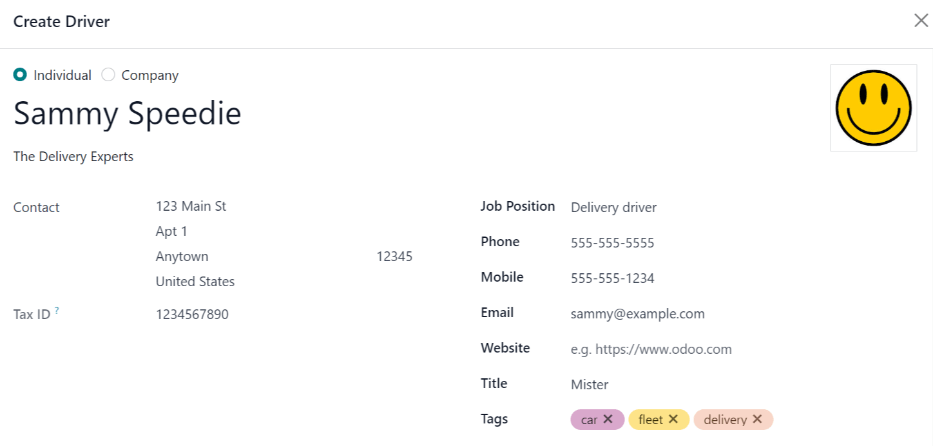
联系人与地址选项卡¶
完成 创建司机 或 创建未来司机 表单的上半部分后,可以在该选项卡中添加与司机或公司相关的其他联系人和地址。
要添加新联系人,请点击 添加 按钮,然后会弹出一个 创建联系人 的窗口。
在输入表单中的必要信息之前,请从表单顶部的一系列单选按钮选项中选择要添加的联系人类型。这些选项包括:
联系人:选择此选项以添加关联公司的员工的一般联系方式。
发票地址: 选择此选项以添加所有发票的首选地址。当添加到表单中时,此地址在向关联公司发送发票时将默认被选中。
配送地址: 选择此选项以添加所有配送的首选地址。当将此地址添加到表单中时,向关联公司发货时会默认选择此地址。
跟进地址: 选择此选项以添加所有跟进通信的首选地址。当添加到表单中时,此地址在发送逾期发票提醒时将默认被选中。
其他地址:选择此选项以添加公司或驾驶员所需的任何其他地址。
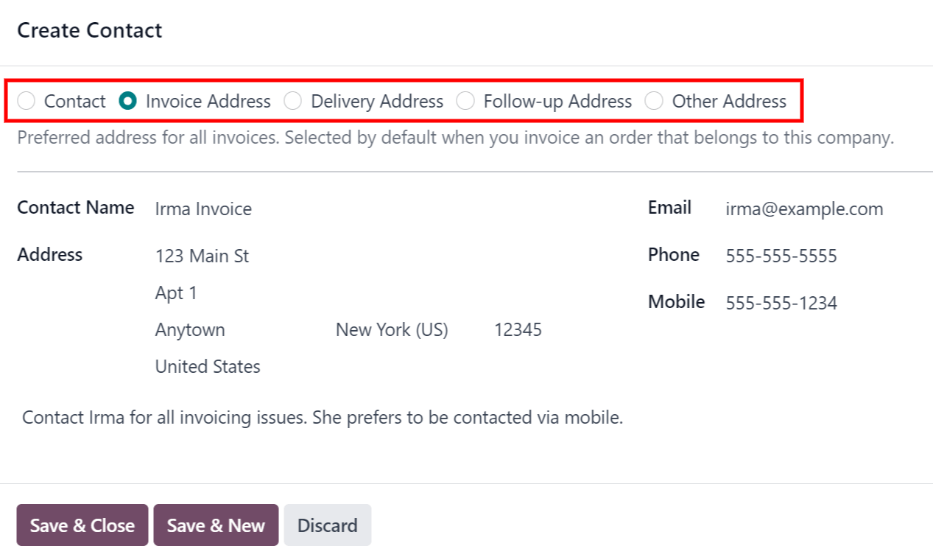
根据 联系人类型,某些可选字段可能不会显示。可用字段与新驾驶员表单中 通用信息 部分的字段相同。
在表单的 内部备注… 部分添加任何备注。
在输入所有信息后,点击 保存并关闭 以添加一个新的联系人,或点击 保存并新建 以保存当前地址记录并创建另一个地址记录。
当联系人被添加到此选项卡时,每个联系人会以单独的框显示,并带有图标以指示所列联系人的类型。
Example
一个 发票地址 在该特定地址框内显示一个 💲 (美元符号) 图标,而一个 送货地址 在该地址框内显示一个 🚚 (卡车) 图标。
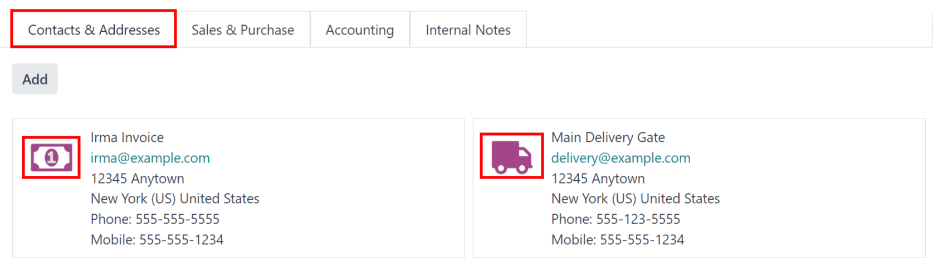
销售与采购选项卡¶
在下方各个部分的 创建驾驶员 或 创建未来驾驶员 弹出表单的 销售与采购 选项卡中,输入以下销售和采购信息。
根据其他已安装的应用程序,可能会显示额外的字段和部分。以下内容为*车队*应用程序的默认字段,仅限于此。
销售模块¶
销售人员:使用下拉菜单,选择与该驾驶员公司进行销售沟通的主要联系人。
此人员**必须**是公司的内部用户,即他们可以作为用户登录到数据库中。
其他¶
公司编号: 如果公司有除 税费编号 以外的编号,请在此字段中输入。
参考: 输入任何文本以提供更多关于联系人的信息。这是一条内部备注,用于提供任何附加信息。
Example
一家公司有多个名为 John Smith 的人。参考 字段可以填写
John Smith at X205 - purchaser以提供额外的详细信息。
内部备注选项卡¶
在此选项卡中添加与司机相关的任何备注或其他必要信息。
车辆部分¶
此部分的车辆表单涉及车辆的物理细节。
如果在表单顶部的 型号 字段中选择了数据库中已有的车辆,某些字段可能会自动填充,其他字段也可能随之显示出来。
填写表单上的以下字段:
类别:使用下拉菜单,从可用选项中选择车辆类别。要创建新类别,请输入新类别名称,然后单击 创建 “类别”。
订单日期:使用下拉日历,选择车辆下单的日期。
注册日期:使用下拉日历,选择车辆的注册日期。
取消日期:使用下拉日历,选择车辆租赁到期的日期,或车辆不再可用的日期。
车架号:在字段中输入车架号。在一些国家,这被称为 VIN(车辆识别号码)。
上次里程表读数:在数字字段中输入已知的最后一次里程表读数。使用数字字段旁边的下拉菜单,选择里程表读数的单位是公里 (km) 还是英里 (mi)。
车队管理员:从下拉菜单中选择车队管理员,或输入新的车队管理员,然后单击 创建 或 创建并编辑。
库位: 在此字段中输入车辆通常所在的特定库位。条目应明确说明车辆的位置,例如
主车库或2号楼停车场。
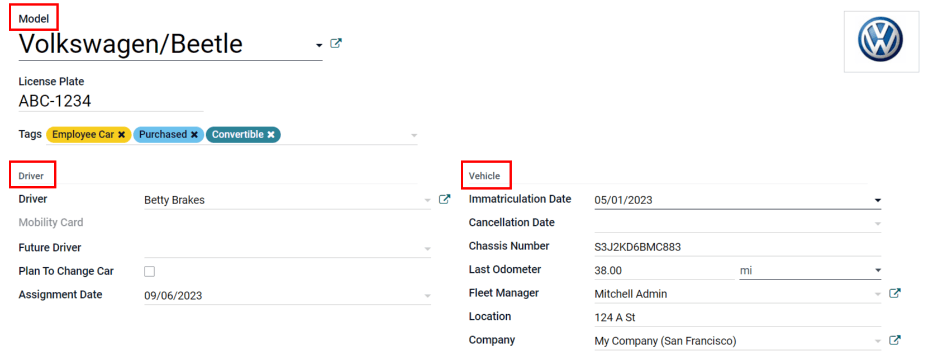
税信息选项卡¶
根据数据库的本地化设置以及安装了哪些附加应用,表单上可能会显示其他字段。
以下部分为默认部分,所有车辆都会显示,与安装的其他应用程序或本地化设置无关。
税法¶
马力税:输入根据车辆发动机大小征税的金额。这由当地税收和法规决定,并因地区而异。建议与财务部门确认以确保此数值正确。
合同¶
首次合同日期: 使用下拉日历选择车辆首次合同的开始日期。通常这是车辆购买或租赁的日期。
目录价(含税): 输入购买或租赁车辆时的制造商建议零售价(MSRP)。
采购金额:输入车辆的采购价格或租赁价值。
残值: 输入车辆的当前价值。
注解
上述列出的值会影响会计部门。建议与会计部门联系以获取更多信息和/或这些值的帮助。
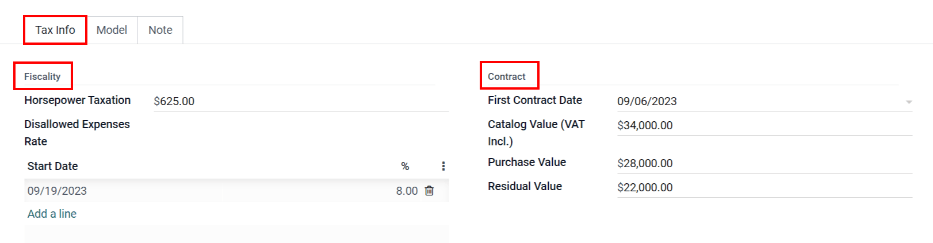
模型选项卡¶
如果新车辆的模型已在数据库中配置,型号 选项卡将自动填充相应信息。如果该型号尚未在数据库中,并且需要配置 型号 选项卡,请参考 配置新车辆型号。
检查 模型 选项卡中的信息,确保其准确。例如,车辆的颜色,或者是否安装了拖车挂钩,都是可能需要更新的常见信息示例。
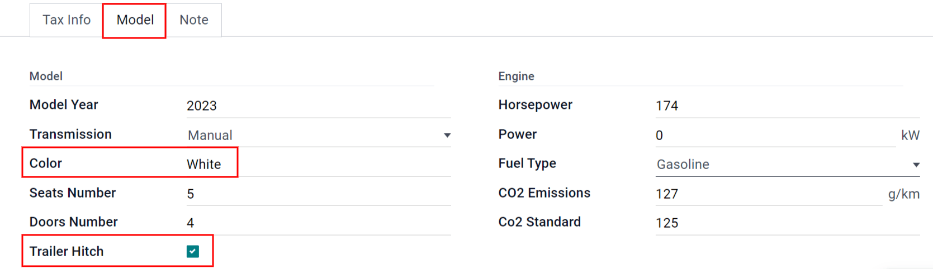
注意事项选项卡¶
在此部分输入有关车辆的任何备注。