工时记录¶
工作条目会在 薪酬 应用中根据员工的 薪资结构类型 自动创建,并来自 计划、考勤 和 休假 应用。
工资 应用程序中的 工作记录 仪表板为每位员工的个别工作记录提供了可视化概览。
要打开仪表盘,请导航至:。
在 工时记录 仪表板上,工时记录按员工的姓氏以字母顺序显示。整个月份都会显示出来,当前日期会以浅黄色突出显示。
如果任何记录存在需要解决的 冲突,仪表盘将默认仅筛选 冲突 记录。
要从 搜索… 搜索栏中移除筛选条件以查看所有工作条目,请点击 搜索… 搜索栏中 冲突 筛选条件上的 ✖️ (移除) 图标,所有工作条目将显示在列表中。
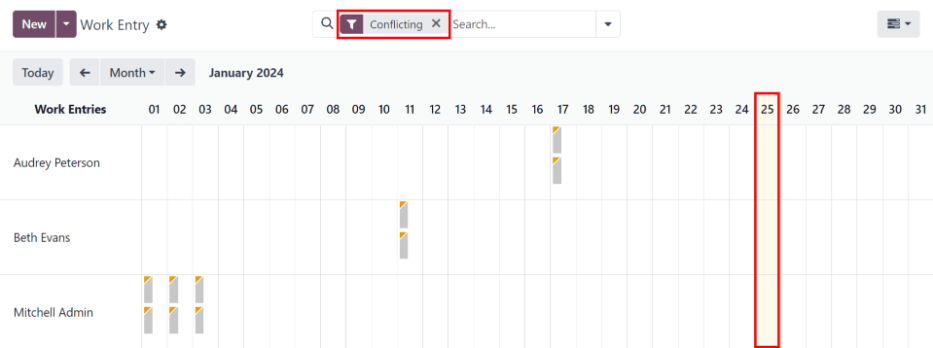
要更改视图,仅显示某一天、一周或一个月的条目,请点击 月。将出现一个下拉菜单,包含 日、周 或 月 的选项。点击其中一个选项,即可仅显示该特定选择的数据。
使用 Month 按钮左侧和右侧的 ⬅️ (左箭头) 和 ➡️ (右箭头) 图标来调整显示的日期。箭头会根据所选的时间类型调整日期。
例如,如果选择 月份,每次点击箭头时时间会移动一个月。如果选择 周 或 日,每次点击箭头时时间会相应地移动一周或一天。
在任何时候,要返回包含当前日期的视图,请点击 今天 按钮。
添加新的工作记录¶
如果缺少一个工时记录,需要添加,例如病假,或者员工忘记为某班次打卡上下班,请点击 新建 按钮,在 工时记录 仪表板上创建一个新的工时记录。
一个 创建 工作条目弹出表单出现。
在表单中输入以下信息:
描述:为工作记录输入一个简短的描述,例如
病假。如果此字段留空,一旦选择员工后会自动填充。默认记录为考勤:(员工)。员工: 使用下拉菜单选择该工作条目对应的员工。
工单类型: 使用下拉菜单选择 工单类型。
从 和 到:输入工作记录的开始时间(从)和结束时间(到)。
首先,点击 从 或 到 行以显示一个日历弹出窗口。通过使用 <(左箭头) 和 >(右箭头) 图标导航到正确的月份和年份,然后点击具体的日期。
接下来,通过点击日历底部的小时或分钟字段来选择时间,并为小时和分钟选择所需的时间。
当条目的日期和时间正确时,点击 应用 按钮。
持续时间:根据 结束时间 和 开始时间 的输入显示小时数。修改此字段会修改 结束时间 字段(开始时间 字段不会更改)。
在输入所需信息后,点击 保存并关闭 以保存条目,并关闭弹出表单。
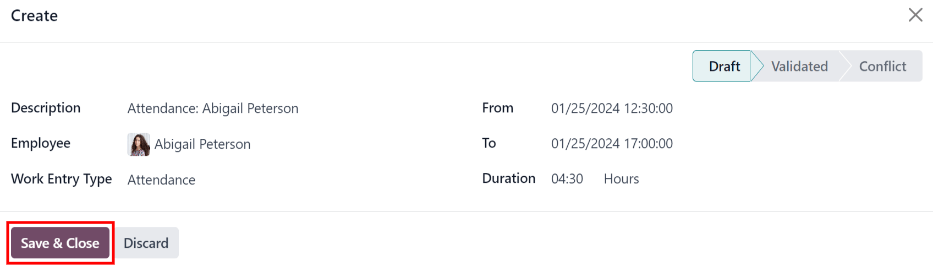
冲突¶
任何未经批准的请求(如病假或假期)都会出现冲突,或者在工作记录中存在错误(如必填字段未填写)。在生成工资单之前,必须解决所有冲突。
任何需要解决冲突的工作条目都会在主 工作条目 仪表板上显示,可以通过导航至 访问该仪表板。默认情况下,仅显示需要解决的冲突。
每个单独的工作条目左上角用橙色三角形表示冲突。点击某个工作条目,查看该工作条目的日期和时间,然后点击 编辑,在弹出窗口中查看冲突详情。
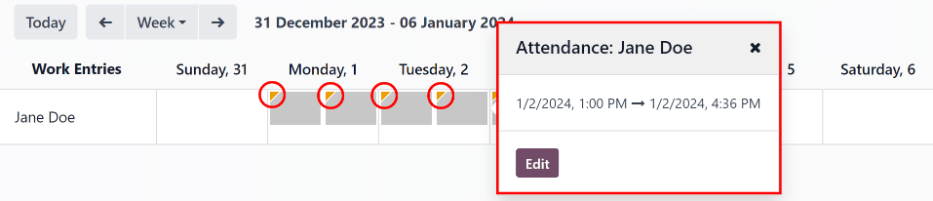
冲突在出现的 打开 弹出窗口中,以橙色文本框简要说明。
弹出窗口左侧列出了 描述、员工 和 工作条目类型。右侧显示了 开始 和 结束 的日期和时间范围,以及 持续时间 字段中的总时长(以小时为单位)。
如果冲突是由于尚未获得批准的休假申请引起的,在左侧会显示一个 休假 字段,描述中会显示所请求的休假类型。
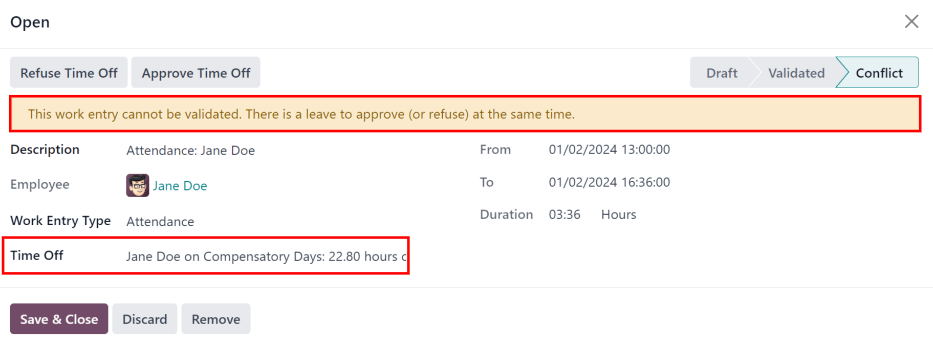
休假冲突¶
最常见的工时录入冲突是已提交但尚未批准的休假申请,这会导致该员工出现重复的工时记录(一条为休假记录,另一条为正常工作记录)。
如果因为系统中已存在相同时间的正常工作记录,导致出现冲突,那么休假请求将被录入到 休假 字段中。
可以在“休假条目”弹出窗口,或在“详细休假请求”弹出窗口中解决休假冲突。
在工单上解决¶
要解决此工作记录弹出窗口中的休假冲突,请点击 批准休假 按钮以批准休假申请,并解决工作记录冲突。
批准休假 和 拒绝休假 按钮将消失。单击 保存并关闭 按钮以关闭弹出窗口。冲突将从 工作记录 仪表板中消失,因为冲突已解决。
及时处理休假申请¶
要解决详细休假请求弹出窗口中的休假冲突,请点击 休假 条目行末尾的 内部链接 按钮,休假请求详情将在一个新的弹出窗口中显示。如需修改,可以进行相应调整。
点击 批准 按钮以批准请求,然后点击 保存并关闭 按钮以保存更改,并返回到工作记录冲突的弹出窗口。
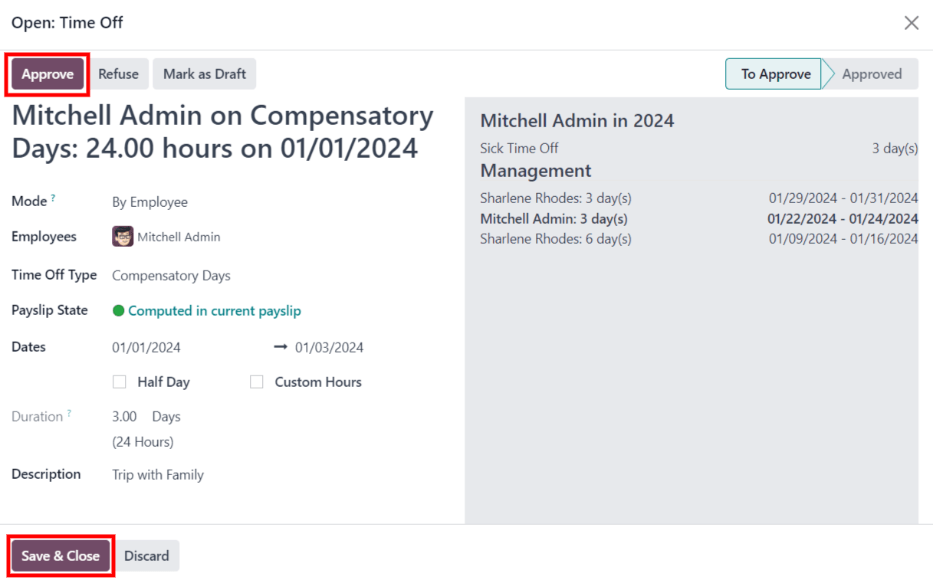
现在,批准休假 按钮已隐藏,仅显示 拒绝休假 按钮。
如果审批有误,可以通过点击 拒绝休假 按钮在此处拒绝该请求。
由于休假已在休假窗口中获得批准,请点击右上角的 X 关闭窗口。冲突将从 工作记录 仪表盘中消失,因为该冲突已得到解决。
重新生成工作条目¶
在重新生成工作条目时,任何手动更改(如已解决的冲突)都将被覆盖,工作条目将从创建它们的应用程序中重新生成(或重新创建)。
此方法用于纠正大量冲突,建议保持所有记录的正确性。虽然 冲突 *可以*逐个解决,但如果冲突是由其他应用程序引起的,最佳实践是确保其他应用程序中的记录也是正确的。这就是为什么建议在产生冲突的应用程序中解决这些冲突。
另一个推荐使用此方法的原因是,当重新生成工作条目时,如果关联应用中的问题**未**得到解决,冲突将会再次出现。
首先,确保在导致工作条目冲突的具体应用中解决问题。
接下来,点击 生成工作条目 按钮,位于 工作条目 仪表板的顶部,将弹出一个 工作条目生成 对话框。
从下拉菜单中选择要重新生成工作记录的 员工,并调整 从 和 到 字段,以显示正确的日期范围。
单击 重新生成工作条目 按钮,系统将重新生成工作条目。完成后,弹出窗口会自动关闭。
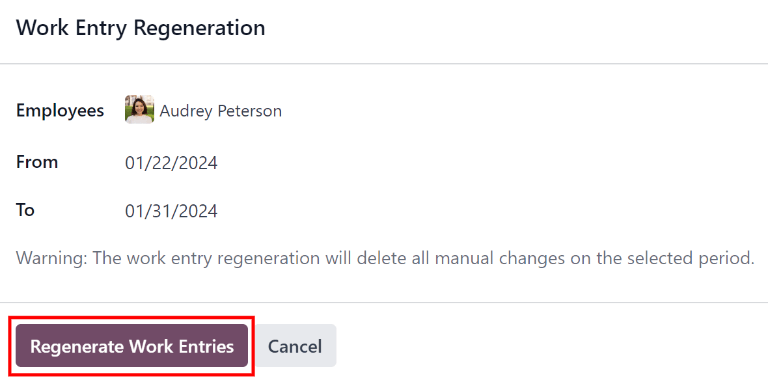
Example
员工在*规划*应用中生成了错误的工作记录,因为他们被错误地同时分配到了两个工作站。这个问题应在*规划*应用中修复,而不是在*薪资*应用中。
要解决此问题,请在 计划 应用中修改员工的排班,确保他们仅被正确分配到一个工作站点。然后,在 薪资 应用中,为该员工在特定时间段内重新生成工作记录。
薪资 应用程序随后从 排班 应用程序中提取新的、更正后的数据,并为该员工重新生成正确的工时记录。该员工的所有冲突现已解决。
生成工资单¶
要生成工资单,请导航到需要生成工资单的时间段:ref:导航到时间周期 <payroll/adjust-view>。确保移除 冲突 筛选器。当显示所需的工资周期时,点击 生成工资单 按钮。
小技巧
如果 生成工资单 按钮未激活(呈现浅紫色,而不是深紫色),则表示存在冲突,或者所选日期包含未来的日期。在生成工资单之前,请解决所有冲突。
当点击 生成工资单 按钮时,会跳转到一个单独的页面,显示所选时间段的批量条目。
批次名称会以默认的 从(日期)到(日期) 格式填充到 批次名称 字段中。
适用工资单的日期范围显示在 期间 字段中,公司显示在 公司 字段中。此表单 不可 进行修改。
点击 创建草稿条目 按钮以生成该批次的工资单。
点击页面顶部的 工资单 智能按钮,以查看该批次的所有工资单。
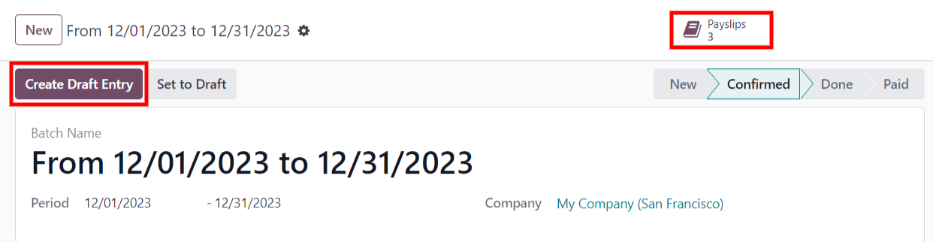
打印工资单¶
要打印工资单,请先通过点击批次表单上的 工资单 智能按钮查看单个工资单。
接下来,从 工资单 列表中选择要打印的工资单。点击每个工资单旁边的复选框以进行选择,或点击 参考编号 列标题左侧的复选框,以一次选择列表中的所有工资单。
点击 打印 按钮,将生成一个包含所有指定工资单的 PDF 文件。

注解
打印 按钮在列表中至少选择一条工资单之前 不会 显示。
请假报告¶
如果提交的休假请求所涵盖的时间段已经在工资单中处理过,该休假请求将出现在 休假 页面的 薪酬 应用中,可通过导航至 进行访问。
在 休假 页面上,该申请显示的状态为 推迟至下个工资单。这是因为员工已经为该天领取了工资,并且该天被记录为正常工作日的工作时间。
为了保持员工的休假余额准确,休假申请**必须**应用于下一个薪酬期间。这不仅确保了休假申请余额的及时更新,还避免了重新录入工作记录、取消工资支票和重新发放工资支票的麻烦。
最常见的这种情况发生的情景是,当工资单在薪酬周期结束前一两天进行处理时,而员工在薪酬周期的最后几天中意外生病。员工申请了一天的休假,而这一天已经在工资单中被记录为正常的工作日。与其取消工资单、修改工作记录并重新发放工资单,Odoo 允许将这些休假请求应用到下一个薪酬周期中。
要查看所有需要延期到下一个工资单的休假请求,请导航至:. 此报表的默认筛选条件为 需延期.
所有需要应用到下一个薪资周期的休假申请将显示为 薪资单状态 为 推迟至下一个薪资单。

延迟多个休假条目¶
要选择要延迟的工作条目,请点击工作条目行左侧的复选框。要选择列表中的所有工作条目,请点击列表顶部 员工 列标题左侧的复选框。
一旦选择任何工作条目,报告顶部将显示两个按钮:一个为 (#) 已选 按钮,另一个为 操作 按钮。 (#) 已选 按钮表示当前已选择的条目数量。
当选择所有所需的工时条目后,点击 操作 按钮,会弹出一个包含多个选项的菜单。在列表中点击 推迟到下个月,所有选中的条目将被推迟到下一个月。
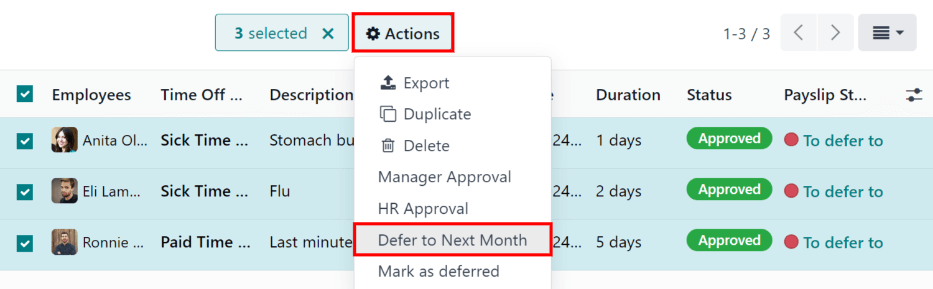
延迟单个休假条目¶
出现在 待报告的休假请求 列表中的休假请求可以单独延期。
点击单个请假申请,该申请的详细信息将加载。
请假请求的具体详情显示在左侧,而员工提交的所有请假请求则显示在右侧(包括左侧详情中的请求)。
要将休假请求推迟到下一期工资单,请点击顶部的 报告至下个月 按钮。处理完成后,报告至下个月 按钮将消失,工资单状态 将从 推迟至下期工资单 更改为 在当前工资单中计算。
要返回到 休假报告 列表,请在面包屑导航菜单中点击 休假。
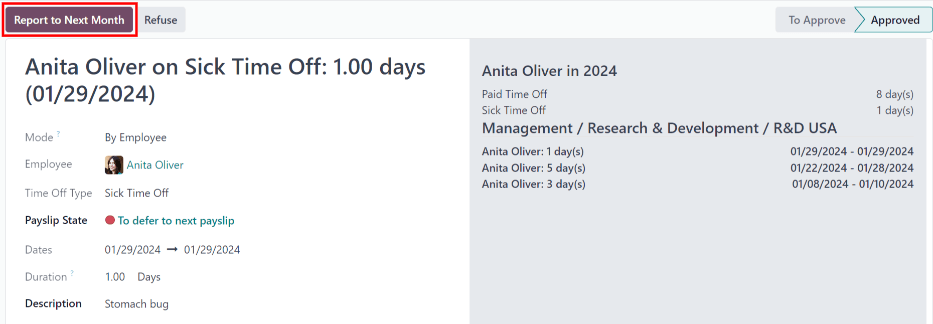
另请参见