楼层和桌子管理¶
添加一个楼层¶
一旦您的 销售点 配置完成,请在 下选择 桌面管理。然后,点击 楼层 来创建和命名您的楼层和桌子。
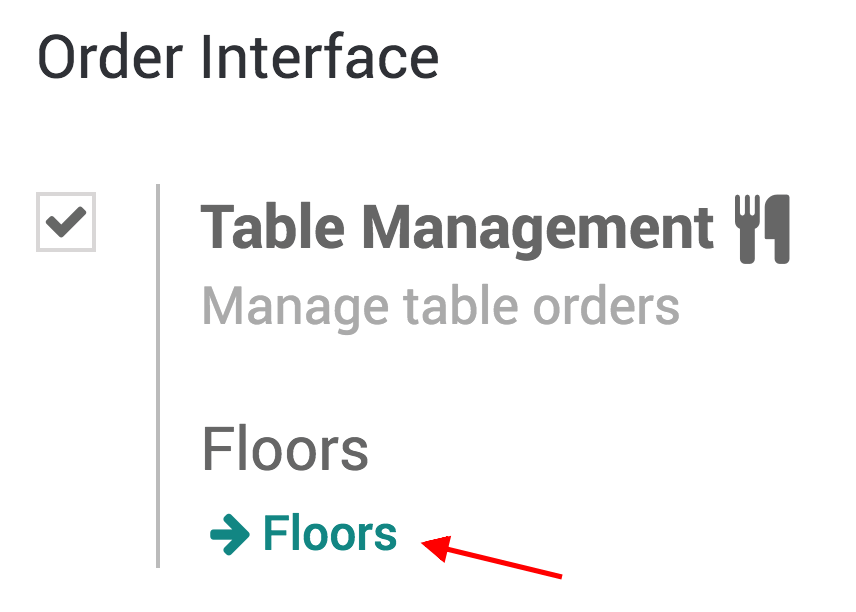

注解
不要忘记将您的楼层与您的销售点关联起来。
添加桌子¶
要添加桌子,您也可以打开您的PoS界面以查看您的楼层。

然后,点击 编辑模式 (位于右上角的铅笔图标),以便允许创建、移动、修改桌子等操作。
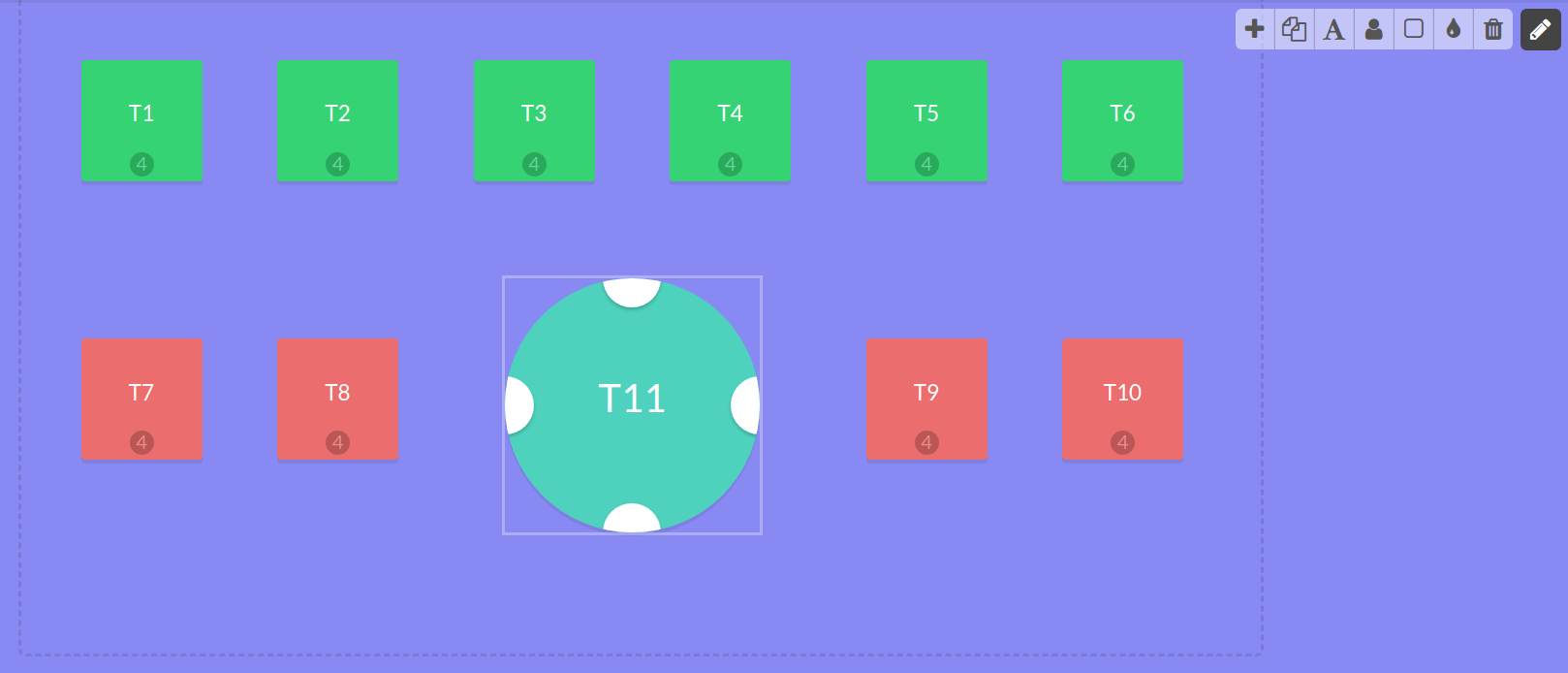
注解
为了更方便地找到您的餐桌,您可以重新命名它们,更改它们的形状、大小或甚至颜色。您还可以添加餐桌的最大座位数。
注册您的桌子订单¶
要注册订单,请单击相应的桌子。这样做,您将进入主界面。
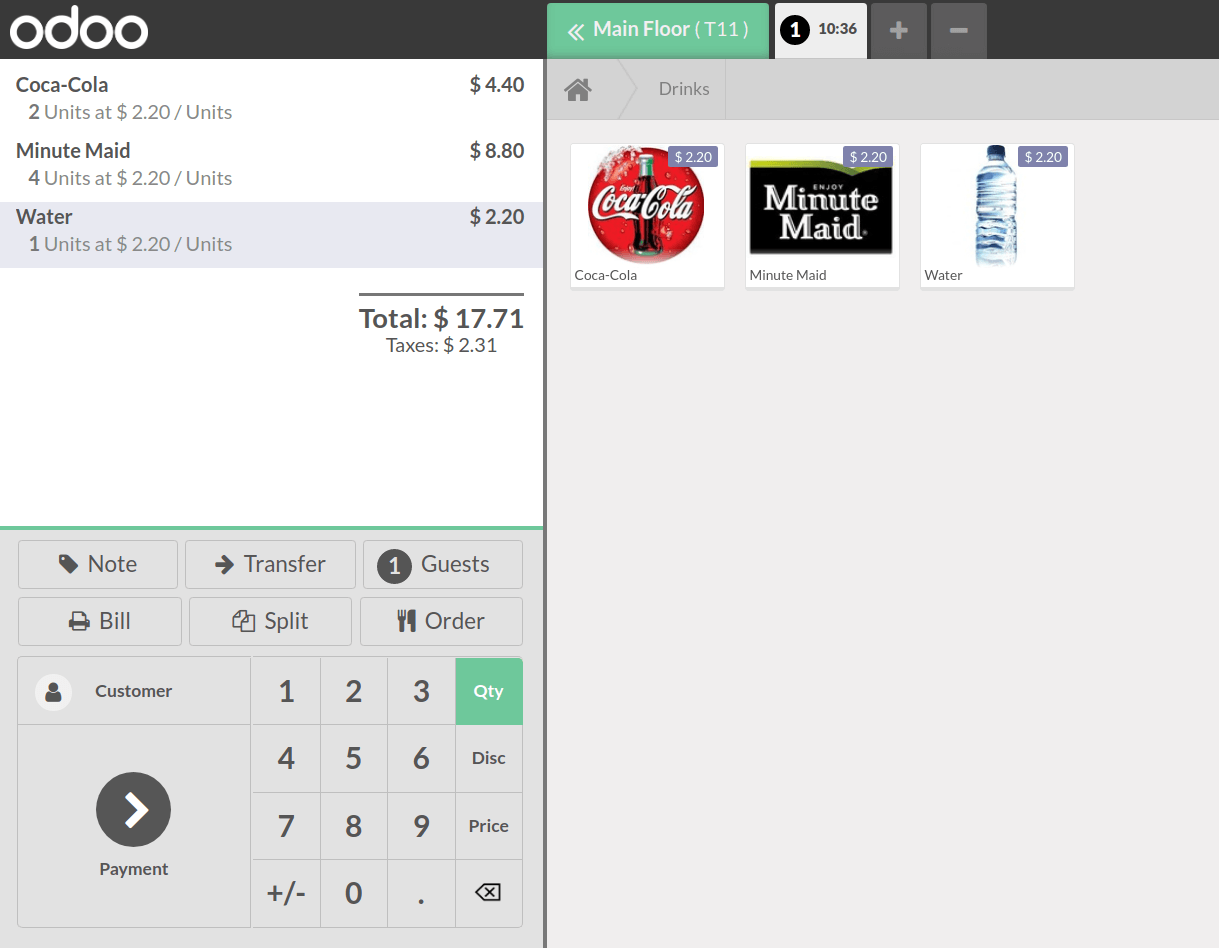
转移顾客¶
如果您的客人在下单后想要换到另一张桌子,请使用转移按钮。这样,订单也会被移动到新的桌子上。
请在系统中选择您的客户当前所在的桌子。
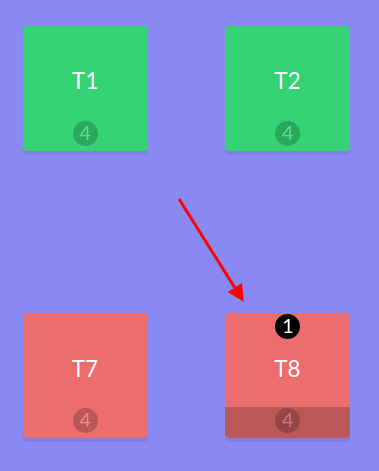
现在,点击转移按钮并选择您要转移顾客到的桌子。
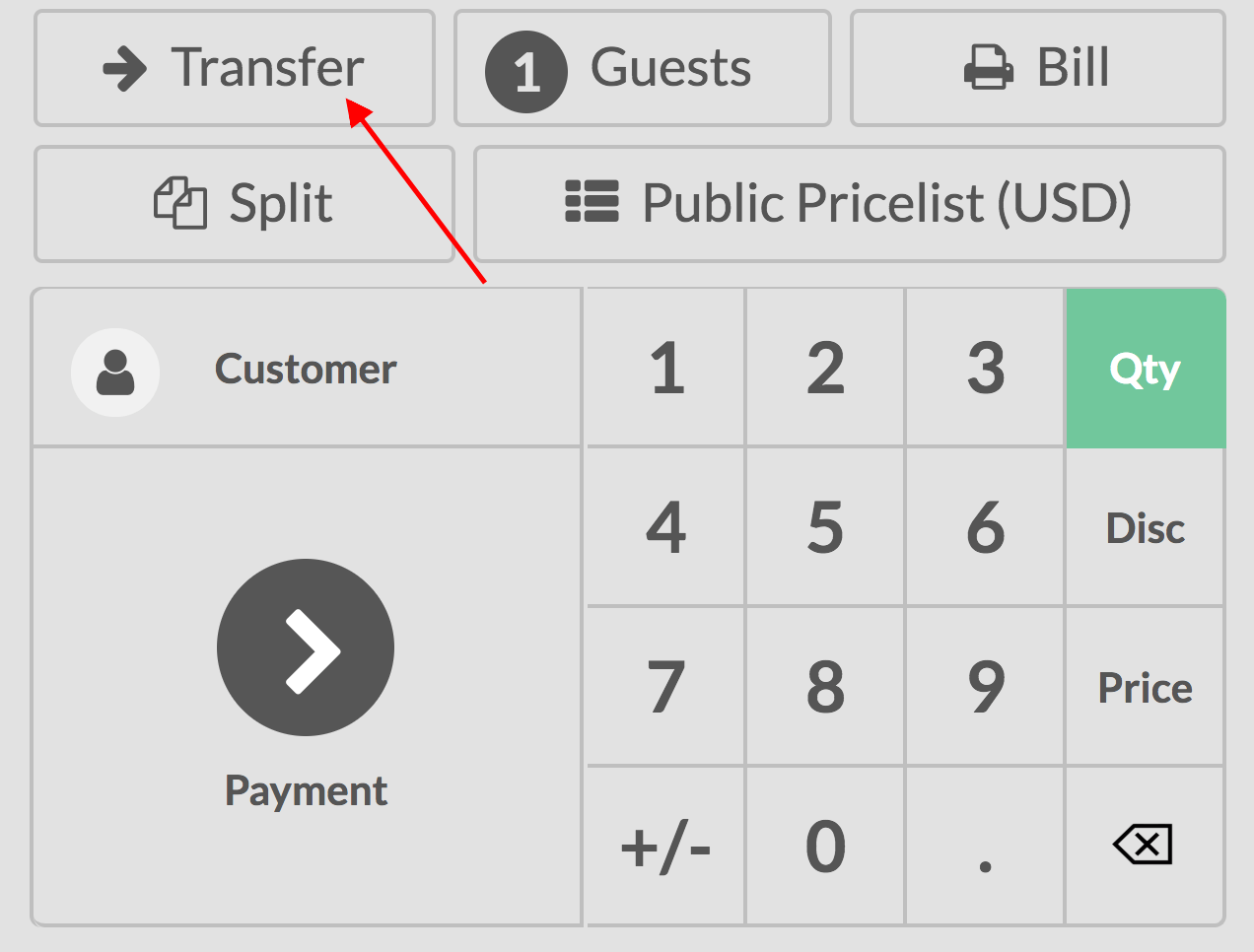
注册一个额外的订单¶
在注册订单时,使用“+”按钮同时进行另一个订单。
然后,您可以在订单之间切换,并在需要时处理付款。
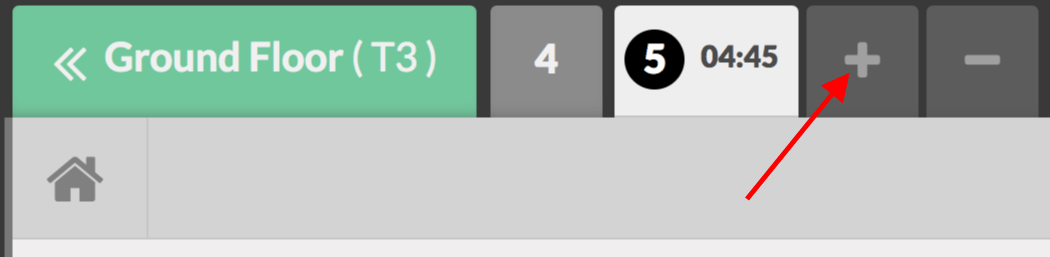
小技巧
“-” 按钮允许您删除当前订单。