文章编辑¶
添加和样式化内容¶
要开始添加内容,请单击页面上的任何位置。您的光标会自动设置为写入文章的一级标题。完成标题后,请按键盘上的 enter 键移动到下一行。
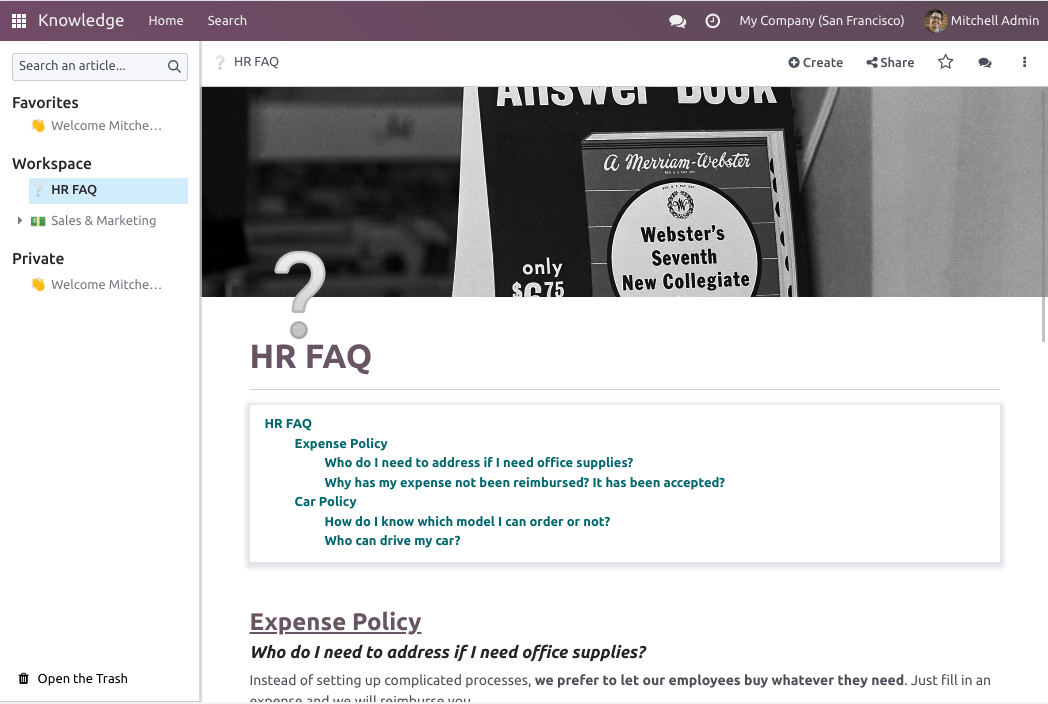
小技巧
点击 Untitled 在顶部栏的左侧,自动匹配您的 h1 (一级标题) 标题和文章的名称。要稍后更改文章的名称,您必须手动进行。要这样做,请点击顶部栏上的名称,然后进行修改。
文本编辑器¶
使用文本编辑器进行文本样式化,请选择要格式化的文本。
然后,你可以:
通过点击 Normal 来更改样式。这样做会打开一个下拉菜单,其中有多种样式可供选择 (Normal, Code, Header 1 → Header 6, Quote);
格式化文本。点击 B 使其加粗,点击 I 使其斜体,点击 U 使其下划线,点击 S 使其删除线;
通过点击 A 来更改字体颜色,或者通过点击 pencil 图标来更改背景颜色:
要从预定义的主题颜色中选择,点击 主题 并选择所需的颜色。
要自定义,请点击 Solid 并使用调色盘定义颜色,可以通过输入十六进制代码或 RGBA 值。
要使用渐变,点击 渐变,选择预定义的渐变 或点击 自定义 创建个性化渐变。
要更改文本大小,请单击 大小数字 并选择所需大小;
点击 列表 图标将段落转换为无序列表、有序列表或者检查列表;
点击 链 图标以插入或编辑URL链接。
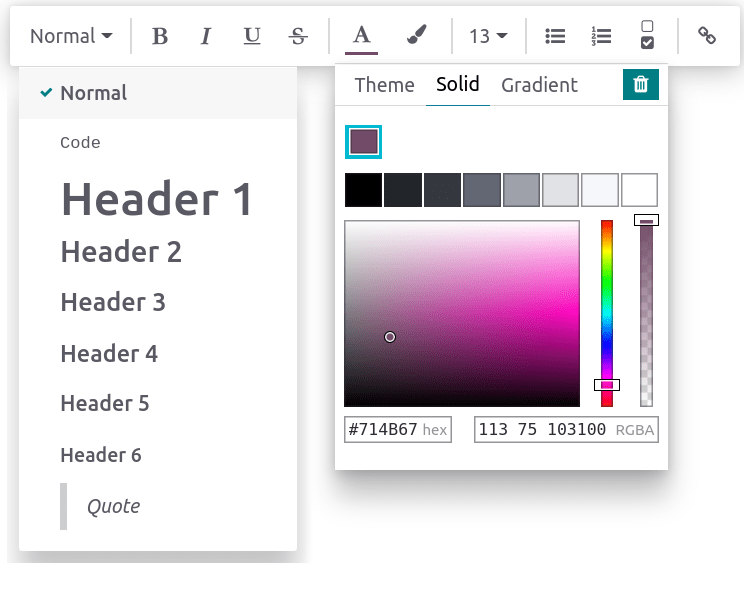
要格式化整个段落,在文本中的任何位置键入 /。这样做会打开 powerbox,它允许:
将段落转换为列表(无序、有序、核对列表)。
将段落更改为标题(1 → 6),普通文本,
代码或 引用 。
封面图片¶
您可以通过添加封面图片和图标来自定义您的文章。将鼠标悬停在h1标题上,然后点击 添加封面。弹出窗口将打开以设置封面图片。
如果您的数据库和您的Unsplash账户关联在一起,封面图片将根据文章的名称自动选择。要修改它,将鼠标悬停在图片上以显示按钮,然后点击 更改封面,选择另一张图片。
从不同的来源检索图像:
搜索 Unsplash 数据库。
输入图片的 URL。
**上传**一张来自电脑的图片。
要删除封面,请将鼠标悬停在上面以显示按钮,然后单击 删除封面。
注解
To associate Unsplash with your database, please refer to Unsplash.
文章和封面图片都是响应式的,因此无法手动重新定位图片以适应特定屏幕,因为它们会根据设备自动调整大小。
图标¶
要添加图标,请将鼠标悬停在 h1 标题上,然后单击 添加图标。这样做会自动设置一个随机的表情符号。要更改它,请单击它并从表情符号窗口中选择一个。要删除它,请同样操作并单击带有红圈的 x。
注解
表情符号也会显示在侧边栏层级树中对应文章的前面。
点击侧边栏上的表情符号即可更改,无需打开相关文章。
命令¶
要使用命令,请键入 / 并打开 powerbox。键入命令的名称或从多个功能中选择以插入块、图像、文件等。其中一些命令,例如 /Image 或 /Article 是所有应用程序共有的,但其他命令是知识应用程序特有的,无法在任何其他应用程序中找到或使用。
命令列表¶
命令根据其用途被分为多个类别。
命令 |
使用 |
|---|---|
项目符号列表 |
创建一个项目符号列表。 |
编号列表 |
创建一个带编号的列表。 |
清单 |
使用清单跟踪任务。 |
表格 |
插入表格。 |
分隔符 |
插入水平分隔线。 |
引用 |
添加一个引用块。 |
代码 |
添加代码段落。 |
2 列 |
转换为2列。 |
3 columns |
转换为3列。 |
4 columns |
转换为4列。 |
命令 |
使用 |
|---|---|
标题 1 |
大标题。 |
标题 2 |
中等节标题。 |
标题 3 |
小节标题。 |
切换方向 |
切换文本方向。 |
文本 |
段落块。 |
命令 |
使用 |
|---|---|
图片 |
插入图片。 |
文章 |
链接一篇文章。 |
命令 |
使用 |
|---|---|
链接 |
添加链接。 |
按钮 |
添加按钮。 |
预约 |
添加特定的约会。 |
日历 |
安排一个约会。 |
命令 |
使用 |
|---|---|
3 Stars |
插入3星以上的评分。 |
5 Stars |
插入一个超过5星的评分。 |
命令 |
使用 |
|---|---|
目录 |
使用文章标题添加目录。 |
索引 |
显示第一层嵌套文章。 |
大纲 |
显示所有嵌套文章。 |
Item Kanban |
插入文章条目的看板视图。 |
项目列表 |
插入文章项的列表视图。 |
文件 |
嵌入可下载的文件。 |
模板 |
添加一个模板部分,可以插入到其他应用程序的消息、条款和条件或描述中。 |
命令 |
使用 |
|---|---|
签名 |
插入您的签名。 |
来自其他应用的内容¶
Knowledge 允许从其他应用程序检索内容视图。要这样做,请转到目标应用程序并创建所需视图。然后,单击 并选择一篇文章。视图将插入到所选文章的底部。
Example
要检索下面的视图,我们通过转到 并通过点击 并选择 销售手册 文章来插入它。
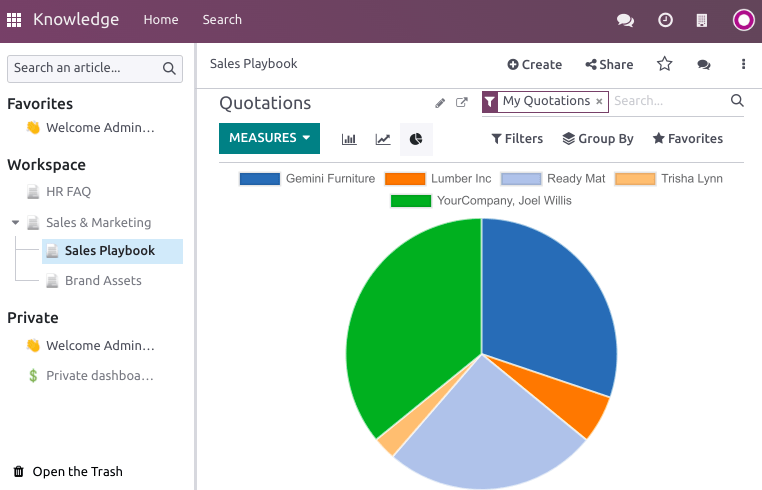
重要
没有权限访问该视图的用户将无法在**知识库**中访问它,即使他们可以访问包含该视图的文章。