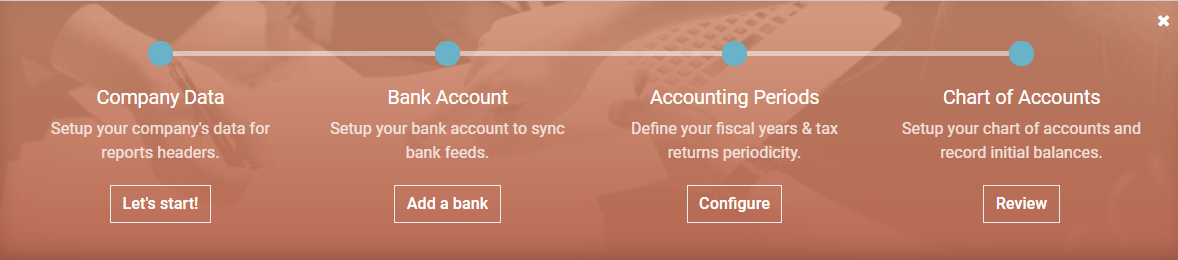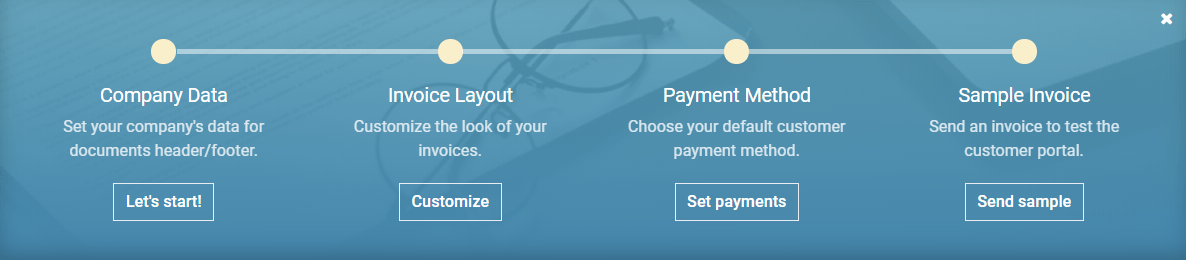开始¶
当您第一次打开Odoo会计应用程序时, 会计概述 页面会欢迎您使用逐步引导横幅,即向导,帮助您入门。此逐步引导横幅会一直显示,直到您选择关闭它。
在入门横幅中可见的设置仍然可以通过转到 进行修改。
注解
Odoo会根据在数据库创建时选择的国家,自动为您的公司安装适当的 财务本地化包 。这样,正确的账户、报告和税收就可以立即使用。有关财务本地化包的更多信息,请单击此处: 点击这里 。
公司数据¶
此菜单允许您添加公司的详细信息,例如名称、地址、标志、网站、电话号码、电子邮件地址和税号或增值税号。这些详细信息将显示在您的文档上,例如发票。
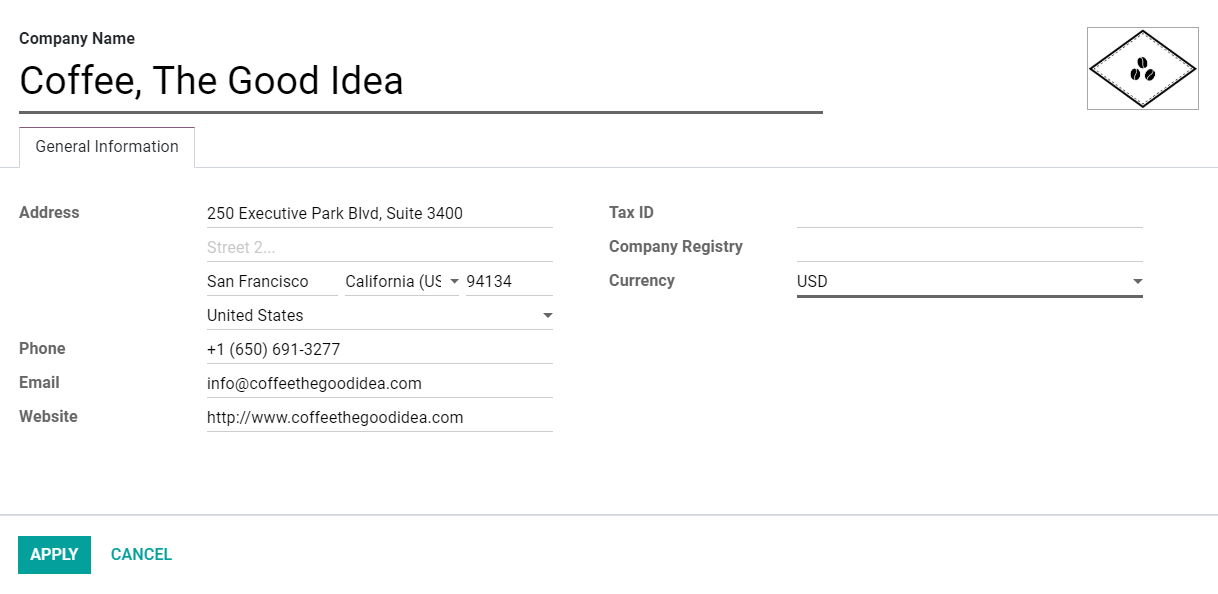
注解
您也可以通过转到 并点击 更新信息 来更改这些设置。
银行账户¶
将您的银行账户连接到数据库,并自动同步您的银行对账单。要这样做,请在列表中找到您的银行,点击 连接,然后按照屏幕上的说明进行操作。
注解
点击这里 获取有关此功能的更多信息。
如果您的银行机构无法自动同步,或者您不希望将其与数据库同步,您也可以通过单击“ 创建 ”并填写表单来手动配置银行账户。
名称:银行账户的名称,如在Odoo上显示。
账户号码:您的银行账户号码(欧洲的IBAN)。
银行:点击 创建和编辑 来配置银行的详细信息。添加银行机构的名称和其标识码(BIC 或 SWIFT)。
代码:此代码是您的日记账的*简短代码*,如在Odoo上显示。默认情况下,Odoo使用此简短代码创建新的日记账。
Journal:如果您有一个尚未链接到银行账户的现有银行日记帐,则显示此字段。如果是这样,请选择您要用于记录与此银行账户相关的财务交易的*Journal*,或者通过单击*Create and Edit*创建一个新的。
注解
您可以使用此工具添加所需数量的银行账户,方法是转到 ,然后点击 添加银行账户。
点击这里 了解有关银行账户的更多信息。
会计期间¶
在这里定义您的 财政年度 的开启和关闭日期,这些日期将用于自动生成报告,以及您的 税务申报周期 ,以及提醒您不要错过税务申报截止日期。
默认情况下,开账日期设置为1月1日,结账日期设置为12月31日,因为这是最常见的用法。
注解
你也可以通过转到 并更新值来更改这些设置。
科目表¶
使用此菜单,您可以将账户添加到您的 科目表 中,并指定它们的初始余额。
此页面显示基本设置,帮助您查看您的账户图表。要访问账户的所有设置,请单击行末的 双箭头按钮 。
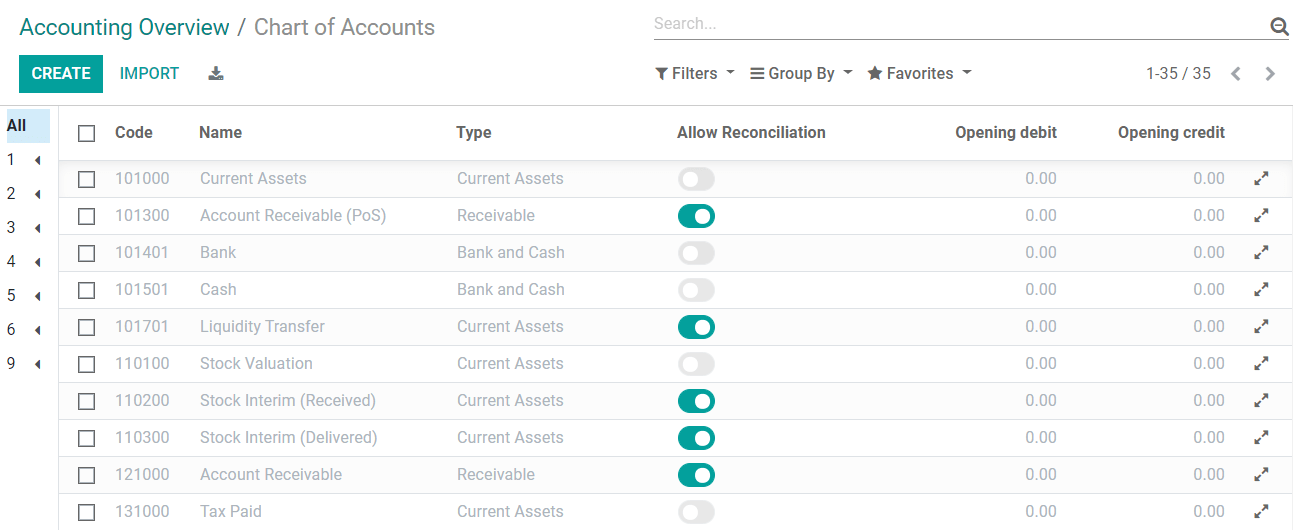
注解
点击这里 获取有关如何配置您的会计科目表的更多信息。
公司数据¶
这个表单与 会计设置公司 中的会计入门横幅中所呈现的表单相同。
发票布局¶
使用此工具,您可以通过选择布局模板、纸张格式、颜色、字体和标志来设计文档的外观。
你还可以添加你的 公司标语 和文档的 页脚 内容。请注意,根据你之前在 公司数据 中配置的值,Odoo 会自动将公司的电话号码、电子邮件、网站 URL 和税号(或增值税号码)添加到页脚中。
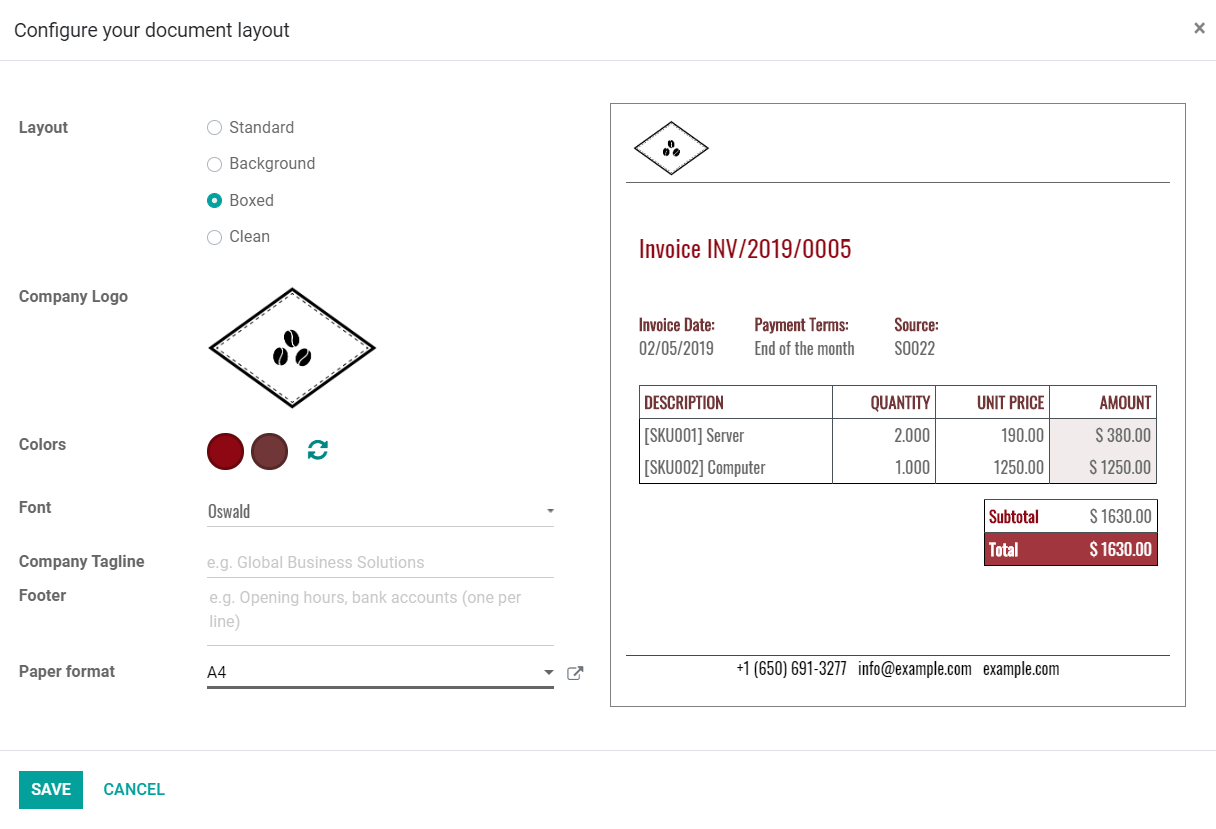
小技巧
在页脚中添加您的 银行账号 和 一般条款和条件 的链接。这样,您的联系人可以在线找到您的GT&C的全部内容,而不必在您发出的发票上打印它们。
注解
这些设置也可以通过转到 ,在 业务文件 部分进行修改。
付款方式¶
此菜单帮助您配置客户可以用来支付您的付款方式。
重要
使用此工具配置 付款提供商 还会自动激活 在线发票付款 选项。这样,用户可以直接从其客户门户网站在线支付。
样品发票¶
通过电子邮件向自己发送一份样本发票,以确保一切都已正确配置。