费用¶
Odoo 费用 简化了费用管理。员工在 Odoo 中提交费用后,费用将由管理和会计团队进行审核。一旦获得批准,支付可以进行处理,并返还给员工进行报销。
设置费用类别¶
跟踪费用的第一步是配置公司的不同类型的费用(在Odoo中作为 费用类别 进行管理)。每个类别可以根据需要具体或概括。转到 以查看当前可支出类别的默认列表视图。
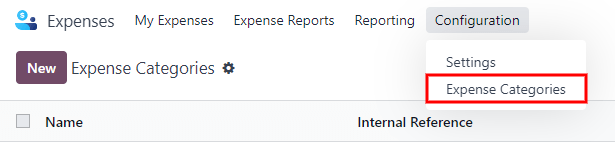
要创建一个新的费用类别,请点击 新建。一个产品表单将出现,其中描述字段标记为 产品名称。
注解
在Odoo中,费用类别的管理方式类似于产品。费用类别表单遵循Odoo中的标准产品表单,并且输入的信息相似。在本文档中,费用产品将被称为费用类别,因为主菜单将其称为“费用类别”。
只有两个字段是必需的,即 产品名称 和 计量单位。在字段中输入 产品名称,然后从下拉菜单中选择 计量单位`(大多数产品将设置为 :guilabel:`单位)。
小技巧
The Sales app is where specification on the units of measure are created and edited (e.g.
units, miles, nights, etc.). Go to and
ensure Units of Measure is enabled in the Product Catalog section. Click on the
Units of Measure internal link to view, create, and edit the units of measure.
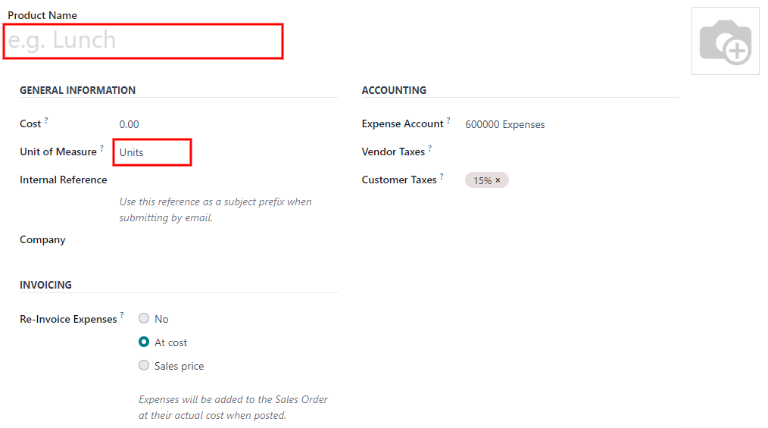
在产品表单上, 成本 字段默认填充为 0.00 。当特定费用应始终以特定价格报销时,请在 成本 字段中输入该金额。否则,将 成本 设置为 0.00 ,员工在提交费用报告时将报告实际成本。
注解
在费用类别表单上,:guilabel:`成本`字段始终可见,但是只有在:guilabel:`重新发票费用`部分选择了:guilabel:`销售价格`时,:guilabel:`销售价格`字段才可见。否则,:guilabel:`销售价格`字段将被隐藏。
Example
以下是一些示例,说明何时在产品上设置特定的 成本,而不是将 成本 设置为 0.00:
餐饮费:将 成本 设置为
0.00。当员工记录一笔餐饮费用时,他们输入账单的实际金额,并将获得相应的报销。一笔花费95.23美元的餐饮费用将等于95.23美元的报销。里程: 将 成本 设置为
0.30。当员工记录”里程”费用时,他们在:guilabel:`数量`字段中输入行驶的英里数,并按输入的每英里0.30美元进行报销。100英里的费用将等于30.00美元的报销。月租停车: 将 费用 设置为
75.00。当员工记录”月租停车”的费用时,报销金额为 $75.00。费用: 将 成本 设置为
0.00。当员工记录的费用不是餐费、里程或月租停车费时,他们使用通用的 费用 产品。一台价值 $350.00 的笔记本电脑的费用将被记录为 费用 产品,并且报销金额为 $350.00。
选择一个 费用账户 如果使用 Odoo 会计 应用程序。建议与会计部门核实此字段中要引用的正确账户,因为它会影响报告。
在 供应商税 和 客户税 字段中为每个产品设置税,如果适用的话。使用配置了 价格中包含的税 的税是一个好的做法。如果设置了这个选项,税将会自动配置。
记录费用¶
手动创建新的费用¶
要记录新的费用,请从主要的 应用程序仪表板开始,该仪表板呈现默认的 My Expenses 视图。此视图也可以从 访问。
首先,点击 新建,然后填写表单上的各个字段。
描述: 在:guilabel:
描述`字段中输入费用的简短描述。这应该是简短且信息丰富的,例如 `与客户共进午餐或参加会议的酒店。Category: 从下拉菜单中选择与费用最接近的费用类别。例如,一个飞机票可以选择一个名为:guilabel:`Air Travel`的费用类别。
总计: 以以下两种方式之一输入支出的总金额:
如果费用是用于一个单独的项目/费用,并且所选类别是一个单独的项目,请在 总计 字段中输入费用( 数量 字段已隐藏)。
如果费用是针对同一项/费用的多个倍数,且价格固定,则会显示 单价。在 数量 字段中输入数量,总费用会自动更新为正确的总费用(即 单价 x 数量 = 总费用)。请注意,不会出现“总计”一词,总费用只会出现在 数量 下方。
Example
例如,对于行驶里程,单价 被填充为每英里的费用。将 数量 设置为行驶的英里数,然后计算总数。
包含的税费: 如果在费用类别上配置了税费,输入 总计 或 数量 后,税费百分比和金额会自动显示。
注解
当在费用类别上配置了税项时, Included Taxes 的值将实时更新,当 Total 或 Quantity 被更新时。
员工:使用下拉菜单选择此费用所属的员工。
支付人:点击单选按钮以指示谁支付了费用并应该得到报销。如果员工支付了费用(并应该得到报销),请选择 员工(报销)。如果公司直接支付了费用(例如,使用公司信用卡支付了费用),请选择 公司。根据所选的费用类别,此字段可能不会出现。
账单参考:如果有任何与费用相关的参考文本,将其输入到此字段中。
Expense Date: 使用日历模块,输入发生费用的日期。使用 < (left) 和 > (right) 箭头导航到正确的月份,然后点击具体的日期进行选择。
账户:从下拉菜单中选择应将此费用记录在其上的费用账户。
客户重新发票: 如果费用是由客户支付的,请从下拉菜单中选择要为此费用开具发票的 SO 和客户。下拉菜单中的所有销售订单都列出了 SO 和销售订单所属的公司,但在保存费用后,客户名称消失,只有 SO 在费用上可见。
Example
一个客户希望就定制花园(设计和安装)进行现场会议,并同意支付与此相关的费用(如旅行、酒店、餐饮等)。所有与该会议相关的费用都将指示定制花园的销售订单(也引用了客户)作为 Customer to Reinvoice。
分析分配: 从下拉菜单中选择应将费用写入的帐户,可以选择 项目、部门 或两者。如果需要,每个类别可以列出多个帐户。通过在帐户旁边输入百分比值来调整每个分析帐户的百分比。
公司:如果设置了多个公司,请从下拉菜单中选择应该为该费用归档的公司。当前公司将自动填充此字段。
备注…: 如果需要任何备注来澄清费用,请在备注字段中输入。
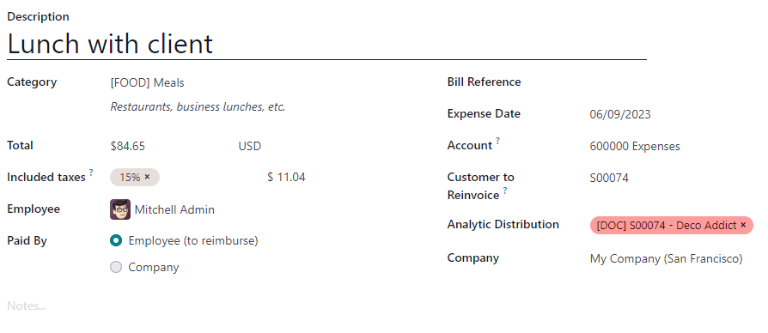
附上收据¶
创建费用后,下一步是附上收据。点击 附上收据 按钮,会出现一个文件浏览器。导航到要附上的收据,然后点击 打开。新的收据会在讨论中记录,并且收据的数量会显示在费用表单下方的 📎 (纸夹) 图标旁边。可以根据需要附上多个收据。费用附上的收据数量将在纸夹图标上注明。
从扫描的收据创建新的费用¶
与其手动输入所有费用信息,可以通过扫描PDF收据来创建费用。
首先,在主要的 Expenses 应用程序仪表板视图中(也可以从 访问此视图),点击 Scan,然后会弹出一个文件浏览器。导航到要上传的收据,点击选择它,然后点击 Open。

将收据扫描,并创建一个新条目,以今天的日期作为“ Expense Date ”,并根据扫描数据填充其他字段,例如总额。点击新条目以打开个人费用表单,并进行任何需要的更改。扫描的收据将显示在聊天中。
自动从电子邮件中创建新的费用¶
在 费用 应用中,不需要逐个创建每个费用,可以通过向电子邮件别名发送电子邮件来自动创建费用。
要这样做,首先需要配置电子邮件别名。转到 。确保 传入邮件 已启用。
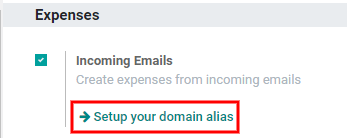
注解
If the domain alias needs to be set up, Setup your domain alias will appear beneath the incoming emails check box instead of the email address field. Refer to this documentation for setup instructions and more information: Domain names. Once the domain alias is configured, the email address field will be visible beneath the incoming emails section.
接下来,在电子邮件字段中输入要使用的电子邮件地址,然后点击 保存。现在已经输入了电子邮件地址,可以通过该别名发送电子邮件来创建新的费用,而无需在Odoo数据库中。
要通过电子邮件提交费用,请创建一封新的电子邮件,并在电子邮件主题中输入产品的 内部参考 代码(如果有)和费用金额。接下来,将收据附加到电子邮件中。Odoo将通过将电子邮件主题中的信息与收据结合起来来创建费用。
要检查费用类别的内部参考,请转到 。如果 费用类别上列出了内部参考,则会在 内部参考 列中列出。
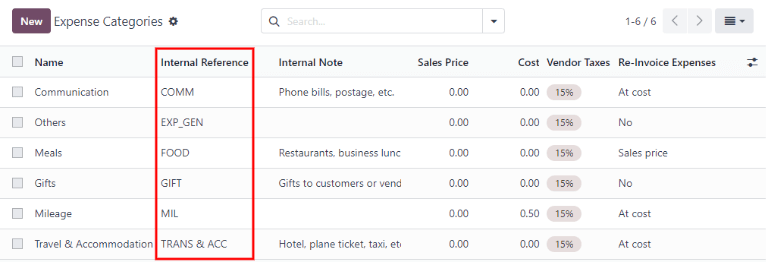
要在费用类别上添加内部参考,请单击该类别以打开表单。在字段中输入内部参考。在 内部参考 字段下方,出现以下句子: 在通过电子邮件提交时,使用此参考作为主题前缀。
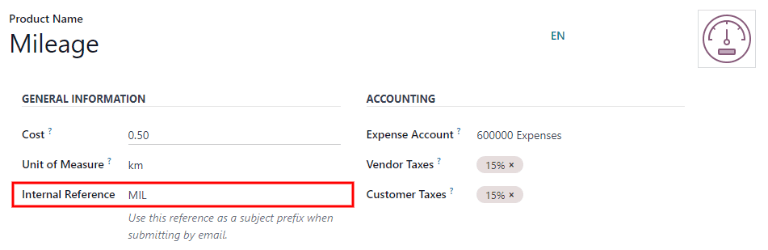
注解
出于安全考虑,Odoo仅接受经过身份验证的员工电子邮件来自电子邮件创建费用。要确认经过身份验证的员工电子邮件地址,请转到“员工”应用中的员工卡,并参考“工作电子邮件”标签
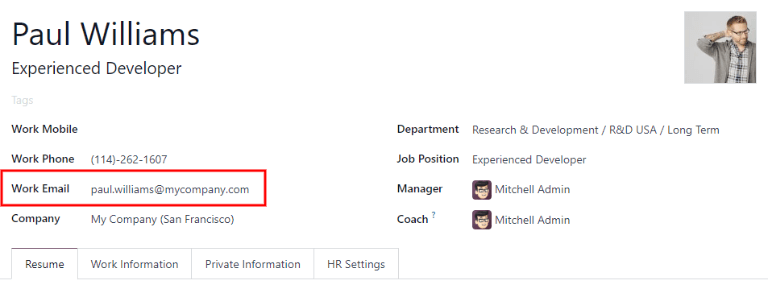
Example
如果通过电子邮件提交一笔工作旅行期间的25.00美元的餐费报销,电子邮件主题应为 FOOD $25.00。
解释:
费用类别
餐饮的 内部参考 是FOOD费用的 成本 是
$25.00
创建费用报告¶
当费用准备好提交时(例如在商务旅行结束时或每月一次),需要创建一个 费用报告 。转到主要的 应用程序仪表板,显示默认的 My Expenses 视图,或者转到 。
费用按状态进行颜色编码。任何状态为:guilabel:To Report`(需要添加到费用报告的费用)的费用,文本将显示为蓝色。其他所有状态(:guilabel:`To Submit、Submitted`和:guilabel:`Approved),文本将显示为黑色。
首先,通过点击每个条目旁边的复选框来选择报告中的每个单独费用,或者通过点击 Expense Date 旁边的复选框快速选择列表中的所有费用。
另一种快速添加所有未在费用报告中的费用的方法是,点击 创建报告 而不选择任何费用,Odoo 将选择所有状态为 待提交 且尚未在报告中的费用。
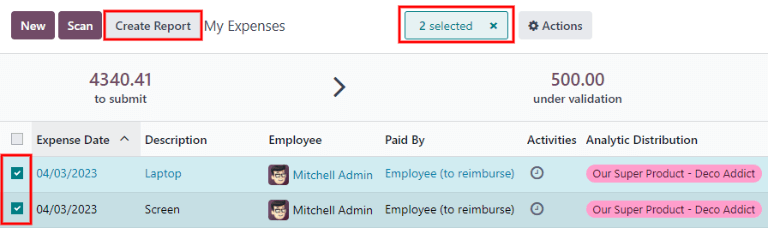
注解
任何费用都可以从 我的费用 列表中选择,无论其状态如何。只要至少有一个状态为 待报告 的费用被选择, 创建报告 按钮就会显示出来。当点击 创建报告 按钮时,只有状态为 待提交 且当前不在其他费用报告中的费用会出现在新创建的费用报告中。
一旦选择了费用,点击 创建报告 按钮。新报告将显示所有在 费用 标签中列出的费用。如果某个费用附有收据,那么在 客户重新开票 和 分析分配 列旁边会出现一个 📎 (纸夹) 图标。
当报告创建时,默认情况下,费用的日期范围将显示在“ Expense Report Summary ”字段中。建议编辑此字段,为每个报告提供简短的摘要,以帮助保持费用的组织。在“ Expense Report Summary ”字段中输入费用报告的简短描述(例如 Client Trip NYC 或 Repairs for Company Car )。接下来,从下拉菜单中选择一个“ Manager ”来指定一个经理来审核报告。如果需要,可以更改“ Journal ”。使用下拉菜单选择一个不同的“ Journal ”。
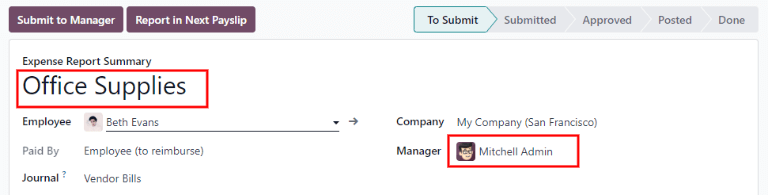
如果有一些应该在报告中但没有的费用,仍然可以添加。在 Expense 标签的底部点击 Add a line。弹出窗口显示了所有可添加到报告中的费用(状态为 To Submit)。勾选每个要添加的费用旁边的复选框,然后点击 Select。这些项目现在出现在刚刚创建的报告中。如果需要添加一个不在列表中的新费用,点击 New 创建一个新费用并将其添加到报告中。

注解
费用报告可以在以下三个地方之一创建:
转到主要的 应用程序仪表板(也可以通过转到 )
前往
前往
在任何一个视图中,点击 New 创建一个新的费用报告。
提交费用报告¶
当费用报告完成后,下一步是将报告提交给经理进行批准。报告必须逐个提交,不能批量提交。从费用报告列表中打开特定报告(如果报告尚未打开)。要查看所有费用报告,请转到: 。
如果列表很大,按状态分组可能会有所帮助,因为只有具有 To Submit 状态的报告需要提交,具有 Approved 或 Submitted 状态的报告则不需要。
The To Submit expenses are easily identifiable not just from the To Submit status, but the text appears in blue, while the other expenses text appears in black.
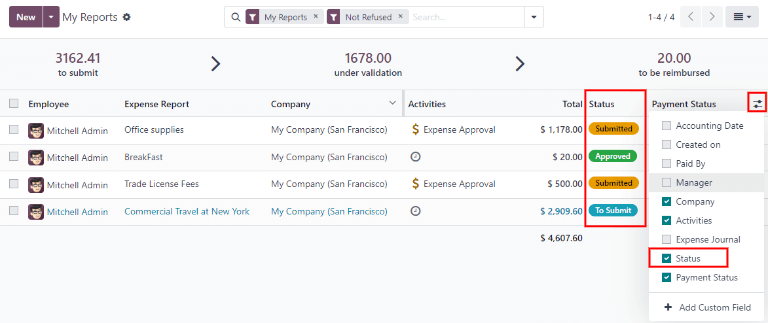
注解
每个报告的状态显示在右侧的 Status 列中。如果 Status 列不可见,点击行末尾的 Additional Options (two dots) 图标,并启用 Status。
点击报告以打开它,然后点击 提交给经理。提交报告后,下一步是等待经理批准。
批准费用¶
在Odoo中,不是每个人都可以批准费用报告 - 只有具有必要权限的用户才能。这意味着用户必须至少具有 团队批准者 权限才能使用 费用 应用程序。具有必要权限的员工可以审查费用报告,批准或拒绝它们,并通过集成的通信工具提供反馈。
要查看谁有批准权限,请转到主要的 应用程序,然后点击 管理用户。
注解
如果 设置 应用程序不可用,则账户上未设置某些权限。请检查用户卡片中的 访问权限 选项卡,在 应用程序中。 管理 部分(在 访问权限 选项卡的右下角)设置为以下三个选项之一:
None (blank): 用户无法访问 设置 应用程序。
访问权限: 用户只能查看 设置 应用程序中的 用户和公司 部分。
设置: 用户可以无限制地访问整个 设置 应用程序。
Please refer to this document to learn more about managing users and their access rights.
点击一个个体以查看他们的卡片,卡片中显示了默认视图中的 访问权限 选项卡。向下滚动到 人力资源 部分。在 费用 下,有四个选项:
None (blank): 空白字段表示用户无权查看或批准费用报告,只能查看自己的报告。
团队审批者: 用户只能查看和批准他们自己团队的费用报告。
所有审批人: 用户可以查看和批准任何费用报告。
管理员: 用户可以查看和批准任何费用报告,并且可以访问 费用 应用程序中的报告和配置菜单。
能够批准费用报告的用户(通常是经理)可以轻松查看他们有访问权限的所有费用报告。转到:menuselection:费用应用 --> 费用报告,然后会出现一个列表,其中包含所有状态为:guilabel:待提交、已提交、已批准、:guilabel:`已发布`或:guilabel:`已完成`的费用报告。默认视图中隐藏了状态为:guilabel:`已拒绝`的费用报告。
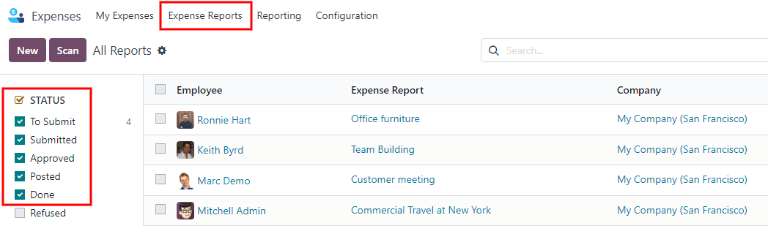
查看费用报告时,左侧有一个可以启用或禁用的过滤器面板。可以应用过滤器的三个类别是: 状态 、 员工 和 公司 。要仅查看具有特定状态的费用报告,请启用特定的状态过滤器以仅显示具有该状态的费用报告。禁用特定的状态过滤器以隐藏具有该状态的报告。要查看特定员工和/或公司的费用报告,请在 员工 和 公司 部分启用特定的员工名称过滤器和/或公司过滤器。
报告可以通过两种方式(单独或一次多个)进行批准,只能通过一种方式拒绝。要一次批准多个费用报告,请保持在列表视图中。首先,通过单击每个报告旁边的复选框或单击 员工 旁边的框来选择要批准的报告,或选择列表中的所有报告。
重要
只有状态为 已提交 的报告才能被批准。建议通过调整左侧的状态过滤器,只启用 已提交 过滤器,以仅显示已提交的报告。
如果选择的报告无法被批准, 批准报告 按钮 将不会出现 ,表示所选报告存在问题。
接下来,点击 批准报告 按钮。

要批准个别报告,请单击报告以进入详细视图。在此视图中,会呈现出几个选项: 批准 、 在下一个工资单中报告 、 拒绝 或 重置为草稿 。单击 批准 以批准该报告。
如果点击 拒绝,将会弹出一个窗口。在 拒绝费用的原因 字段中输入一个简要的解释,然后点击 拒绝。
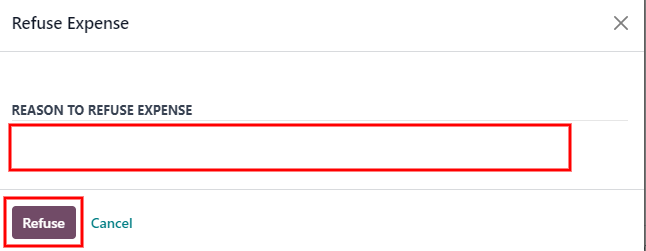
团队经理可以轻松查看团队成员的所有费用报告。在 费用报告 视图中,点击搜索框右侧的下拉箭头,然后在 筛选器 部分点击 我的团队。这将显示经理团队的所有报告。
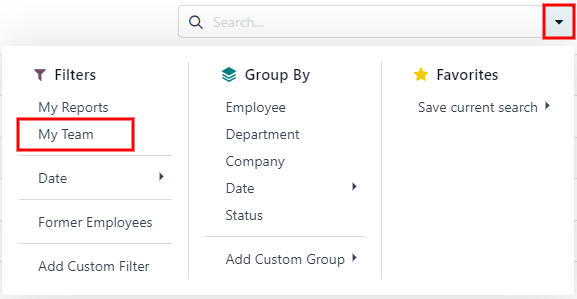
小技巧
如果需要更多信息,比如丢失的收据,可以通过聊天功能轻松进行沟通。在个人报告中,只需点击 发送消息 打开消息文本框。输入一条消息,标记适当的人员(如果需要),然后点击 发送 将其发布到聊天中。消息将被发布在聊天中,并且被标记的人员将通过电子邮件收到消息的通知,以及任何关注者。
只有 关注者 可以在消息中被标记。要查看谁是关注者,请点击 👤 (person) 图标以显示该费用的关注者。
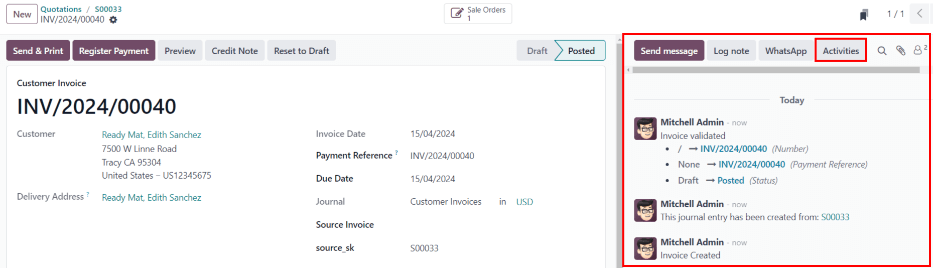
在会计中记录费用¶
一旦费用报告获得批准,下一步是将报告发布到会计日记账中。要查看所有费用报告,请转到: 。要仅查看已获批准并需要发布的费用报告,请调整左侧的过滤器,只启用 已批准 状态。
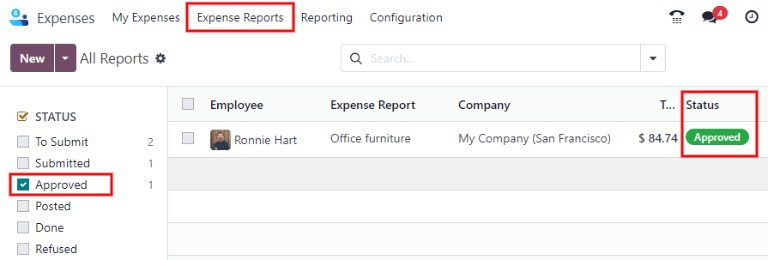
就像审批一样,费用报告可以通过两种方式发布(单独发布或一次发布多个)。要一次发布多个费用报告,请保持在列表视图中。首先,通过点击每个报告旁边的复选框或点击 员工 旁边的框来选择要发布的报告。然后,点击 发布条目 。

要发布个人报告,请单击报告以进入该报告的详细视图。在此视图中,会呈现出几个选项: 发布日记账分录 、 在下一个工资单中报告 、 拒绝 或 重置为草稿 。单击 发布日记账分录 以发布报告。
如果点击 拒绝,将会弹出一个窗口。在 拒绝费用的原因 字段中输入一个简要的解释,然后点击 拒绝。可以通过转到 ,然后在左侧调整筛选器,只选择 已拒绝 来查看被拒绝的报告。这将只显示被拒绝的费用报告。
重要
要将费用报告发布到会计日记账中,用户必须具备以下访问权限:
会计:会计师或顾问
费用:经理
报销员工¶
将费用报告发布到会计日记账后,下一步是对员工进行报销。要查看所有待支付的费用报告,请转到: 。
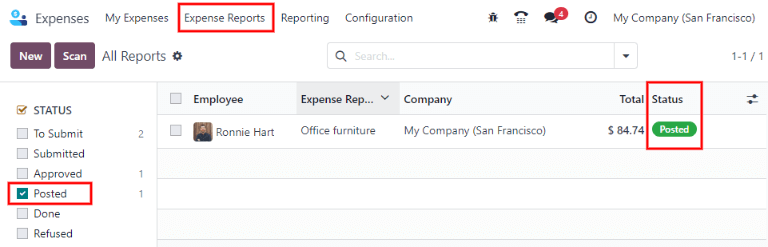
就像批准和发布一样,费用报告可以通过两种方式支付(单独或一次支付多个)。要一次支付多个费用报告,请保持在列表视图中。首先,通过点击每个报告旁边的复选框或点击 员工 旁边的框来选择要支付的报告。然后,点击 注册支付。
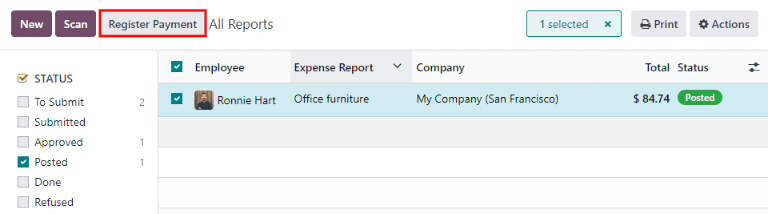
要支付个人报告,请点击报告以进入详细视图。点击 注册付款 来支付员工。
一个 Register Payment 弹出窗口出现,可以修改 Journal 、 Payment Method 和 Payment Date (如果需要)。当选择正确时,点击 Create Payment 将支付发送给员工。
要支付个人报告,请在列表视图中单击报告以进入详细视图。单击 注册付款 以支付员工。将出现一个 注册付款 弹出窗口,但是当支付单个费用报告而不是一次支付多个报告时,弹出窗口中会出现更多选项。除了 日记账 、 付款方式 和 付款日期 字段外,还会出现 收款人银行账户 、 金额 和 备注 字段。从下拉菜单中选择员工的银行账户,直接将付款存入其账户。当所有其他选择都正确时,单击 创建付款 将付款发送给员工。

向客户重新开具费用发票¶
如果在客户项目上跟踪费用,可以自动将费用追溯到客户。这是通过创建费用,引用应添加费用的销售订单(SO)然后创建费用报告来完成的。接下来,经理批准费用报告,会计部门发布日记账。最后,一旦费用报告发布到日记账中,费用将出现在引用的销售订单(SO)上。然后可以对销售订单进行开票,从而向客户开具费用发票。
设置¶
首先,为每个费用类别指定发票策略。转到 。点击费用类别以打开费用类别表单。在 发票 部分,点击所需选择旁边的单选按钮 以选择 重新发票费用 。选项有 无 、 成本 和 销售价格 。
重新发票费用:
None: 费用类别不会重新开具发票。
按成本计算: 费用类别将按实际成本开具费用发票。
按销售价格: 费用类别将按销售订单上设置的价格开具发票。
创建费用¶
首先,在 创建新费用 时,需要输入正确的信息以便向客户重新开票。在下拉菜单中的 Customer to Reinvoice 部分中选择费用将出现在哪个 销售订单 上。接下来,选择费用将要分配到的 Analytic Account。费用创建完成后,需要像往常一样 创建费用报告 并 提交。
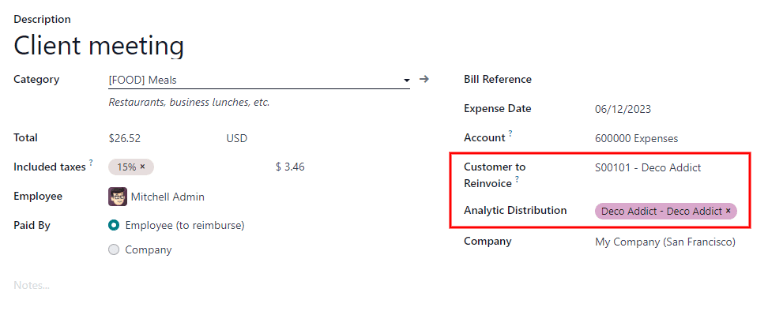
重要
选择一个 要重新开票的客户 在创建费用时是至关重要的,因为这会导致费用在费用报告被批准后自动开票。
可以修改 Customer to Reinvoice 字段,直到 expense report is approved,然后该字段将无法再修改。
验证和发布费用¶
只有具有权限的员工(通常是经理或主管)才能 批准费用 。在批准费用报告之前,请确保每个费用报告的 分析分配 已设置。如果缺少 分析分配 ,请从下拉菜单中分配正确的账户,然后点击 批准 或 拒绝 。
会计部门通常负责 发布日志条目。一旦费用报告得到批准,就可以发布。只有在发布了日志条目之后,SO 才会被更新。一旦日志条目发布了,费用就会出现在引用的 SO 上。
发票费用¶
一旦 SO 已更新,就可以开始向客户开具发票。在费用报告获得批准并日记账已发布后,点击 销售订单 智能按钮打开 SO。现在可以在 SO 上重新开具发票的费用。

注解
一个费用报告上可以引用多个 SO 。如果引用了多个 SO , 销售订单 智能按钮将列出 SO 的数量。如果列出了多个 SO , 销售订单 智能按钮将打开费用报告上所有 SO 的列表视图。点击一个 SO 打开单个 SO 。
费用列在 SO 订单行 选项卡中。
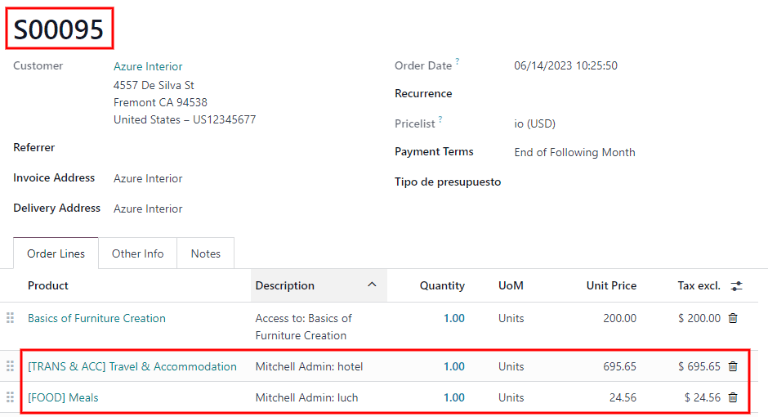
接下来,点击 创建发票 ,然后选择发票类型,可以是 普通发票 、 预付款(按百分比) 或者 预付款(固定金额) ,通过点击相应的单选按钮选择。然后,点击 创建发票 。现在,客户已经收到了费用的发票。