调查问卷要素¶
公司经常使用调查来收集来自客户和员工的有价值的信息,这反过来使他们能够做出更明智的商业决策。
在Odoo中,调查用于收集客户反馈,评估最近活动的成功程度,衡量客户(或员工)的满意度,并获得更多有关市场情绪变化的见解。
开始¶
要开始,请打开 Surveys 应用并点击 Create。Odoo 然后将页面重定向到一个空白的调查模板 表单。
在调查表单上,添加一个 Survey Title,然后通过将鼠标悬停在照片图标上并点击 Edit (pencil) 图标来为调查添加封面图片。当文件浏览器窗口打开时,从本地文件中选择一张图片。
在 调查标题 下方有各种选项卡,可以创建和自定义调查问题和格式。这些选项卡的标签如下:
问题:在调查中要问的问题列表
描述: 用于帮助理解调查的上下文信息
选项: 为调查受访者提供回答问题的选择
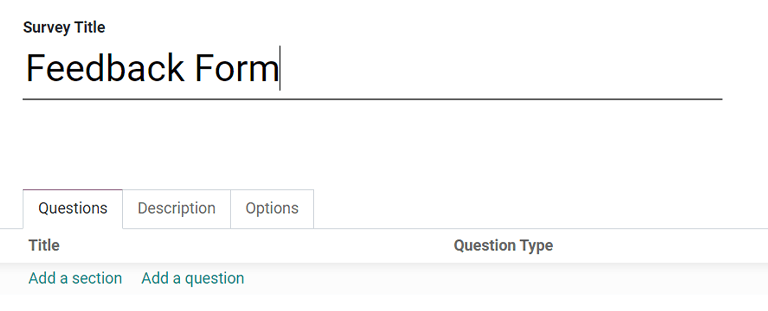
问题选项卡¶
在 Questions 选项卡中添加问题和部分到调查中。一个部分将调查分成几个部分,以便将相似的问题在视觉上分组在一起。要创建一个部分,点击 Add a section 并输入部分名称。然后,添加问题或将问题拖放到分割的部分中。
点击 添加问题 打开 创建部分和问题 弹出窗口,以创建和自定义调查问题。
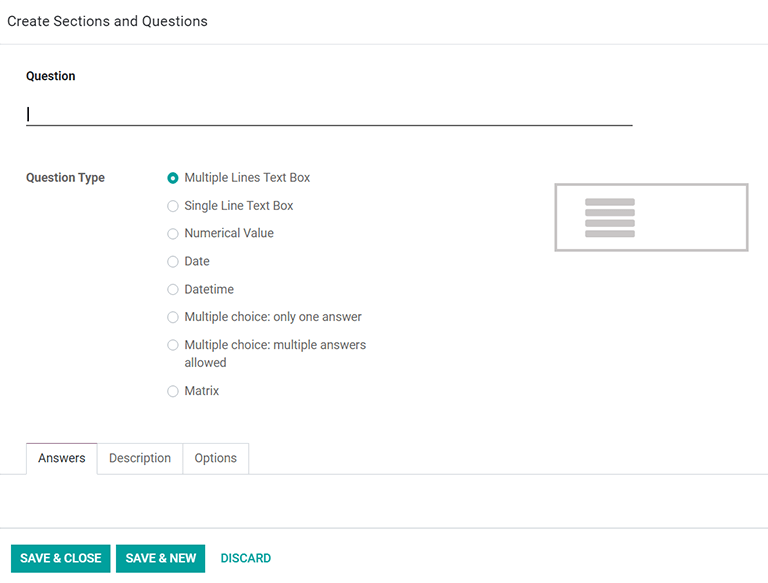
创建问题¶
在 创建部分和问题 弹出窗口中,在 问题 字段中输入问题。然后,选择 问题类型。问题类型的预览显示在预览窗口中。
选择以下 问题类型:
多行文本框
单行文本框
数值
日期
日期时间
多选:只能选择一个答案
多选:允许多个答案
矩阵
注解
不同的功能出现在 Answers 和 Options 选项卡中,取决于所选择的 Question Type 。然而,无论选择了什么问题, Description 选项卡始终保持不变。
创建章节和问题¶
一旦选择了 问题类型 ,就有三个可能的选项卡可以为问题自定义信息。这些选项卡包括 答案 (如果适用)、 描述 和 选项 。
每个选项卡都提供了各种不同的功能,具体取决于选择了什么“问题类型”。
例如,在 选项 选项卡中,可能会出现以下选项:
强制回答: 问题必须回答。
矩阵类型: 对于矩阵类型的问题,选择每行是否可以选择一个选项或多个选项。
列数: 选择显示多少列。
答案上的图片:允许在答案选项上添加图片。
条件显示:根据参与者对先前问题的回答来确定是否显示该问题。
显示评论字段:允许参与者在文本框中输入评论。
问题时间限制:对于实时会话调查,为问题设置时间限制。
条件显示¶
条件显示 means the question is only displayed if the specified conditional answer has been selected in a previous question.
当选择 条件显示 旁边的框时,会出现 触发问题 字段。从调查中选择一个问题。
然后,出现一个 触发答案 字段。在这里,选择将触发此 条件显示 问题的答案。
选项卡¶
回到主调查模板表单,在 选项 选项卡下,有不同的设置部分可以修改。
这些部分包括:
问题: 侧重于调查的整体呈现
评分: 决定了调查的评分方式
候选人: 管理对调查的访问
实时会话:将调查变为实时群组活动。
问题¶
首先,选择调查的 布局。可以选择以下选项:
一张页面包含所有问题
每个部分一页
每个问题一页
如果选择了 每个部分一页 或者 每个问题一页 选项之一,那么 返回按钮 选项将会出现。如果选择了 返回按钮 选项,参与者可以在调查过程中返回到一个问题。
在 布局 选项下是 进度模式 设置,它指示参与者在调查过程中的进度如何显示。它可以显示为 百分比 或者 数字。
接下来,有一个选项可用于添加 调查时间限制。要实施此选项,只需勾选该框,并输入参与者完成调查的时间(以分钟为单位)。
在 调查时间限制 选项之后是一个标记为 选择 的部分。在这里,问题可以按 每个部分随机排序,换句话说,可以按部分配置随机问题的数量。这种模式在实时会话中被忽略。
另请参阅
评分¶
在决定如何进行 评分 方法时,有以下选项可用:
无评分
在最后计分的答案
在最后不计分的答案
如果选择了 在结束时计分 或者 在结束时不计分 选项,将会出现一个 成功率% 字段。设置通过调查所需的正确答案的百分比。
接下来,有一个选项可以将调查变为认证。要这样做,请在标有 Is a Certification 的选项旁边勾选复选框,然后会出现两个额外的字段。在 Certification Template 字段中选择一个颜色主题,然后选择一个 Email Template。当参与者以所需分数通过认证时,Odoo 将自动使用所选的电子邮件模板向该人发送电子邮件。
如果启用了 发放徽章 功能,并且设置了 认证徽章,则调查参与者在通过认证后也会获得一个徽章。
另请参阅
候选人¶
要确定对调查的访问权限, 访问模式 有两个选项可供选择: 任何人都可以访问链接 和 仅限受邀人员 。
在 仅评估经理 复选框下方是 需要登录 选项,要求参与调查的用户登录。如果激活此选项,还会出现一个 尝试次数限制 字段,用于定义参与者的调查尝试次数。
直播会议¶
The Live Session section is dedicated to users who are conducting surveys in real-time, wherein they directly engage with and collect answers from a live audience.
在这里自定义 Session Code;参与者需要此代码才能访问实时会话调查。通过选择标记为 Reward quick answers 的复选框,奖励参与者快速回答问题。勾选后,如果参与者快速回答问题,将获得更多积分。
描述选项卡¶
回到主要的调查模板页面,有一个 描述 标签,可以添加调查的自定义描述。这将显示在调查主页的标题下方,该主页是通过 Odoo 的 网站 应用程序制作的。