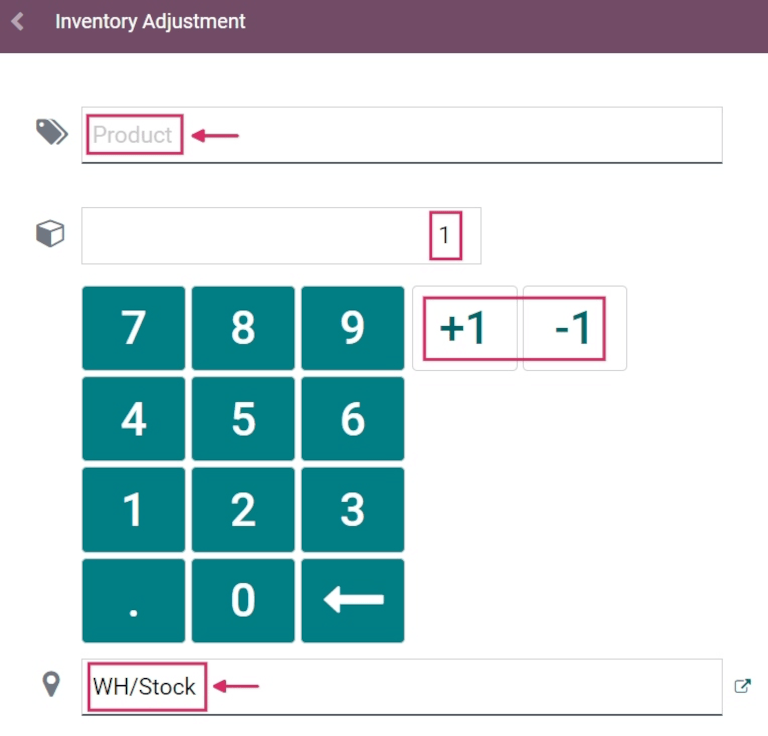Apply inventory adjustments with barcodes¶
In a warehouse, the recorded inventory counts in the database might not always match the actual, real inventory counts. In such cases, inventory adjustments can be made to reconcile the differences, and ensure that the recorded counts in the database match the actual counts in the warehouse. In Odoo, the Barcode app can be used to make these adjustments.
这些调整可以使用与Odoo兼容的条形码扫描仪或Odoo移动应用程序实时完成。
注解
对于适用于Odoo的条形码移动扫描仪列表,以及其他硬件设备,用于*库存*和*条形码*应用程序,请参阅`Odoo Inventory • 硬件页面 <https://www.odoo.com/app/inventory-hardware>`_。
另请参阅
启用条形码应用¶
要使用 Barcode 应用程序创建和应用库存调整,必须通过在 Inventory 应用程序的设置中启用该功能来安装它。
To do so, go to the . Then, scroll down to the Barcode section, and click the checkbox next to the Barcode Scanner option.
Once the checkbox is ticked, click Save at the top of the page to save changes.
After saving, a new drop-down menu appears under the Barcode Scanner option, labeled Barcode Nomenclature, where either Default Nomenclature or Default GS1 Nomenclature can be selected. Each nomenclature option determines how scanners interpret barcodes in Odoo.
有一个 Configure Product Barcodes 内部链接箭头,以及一组 Print 按钮用于打印条形码命令和一个条形码演示表。
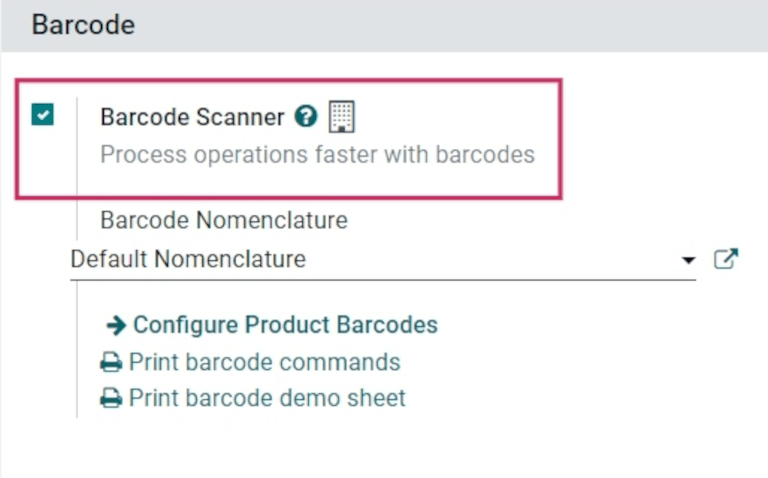
另请参阅
更多关于设置和配置 Barcode 应用程序的信息,请参阅 设置您的条形码扫描仪 和 在Odoo中激活条形码 文档。
Perform an inventory adjustment¶
Begin by navigating to the dashboard, where different options will be displayed, including Operations, Inventory Adjustments, and Batch Transfers.
To create and apply inventory adjustments, click on the Inventory Adjustments button at the bottom of the screen.
Doing so navigates to the Barcode Inventory Client Action page, labeled as Inventory Adjustment in the top header section.
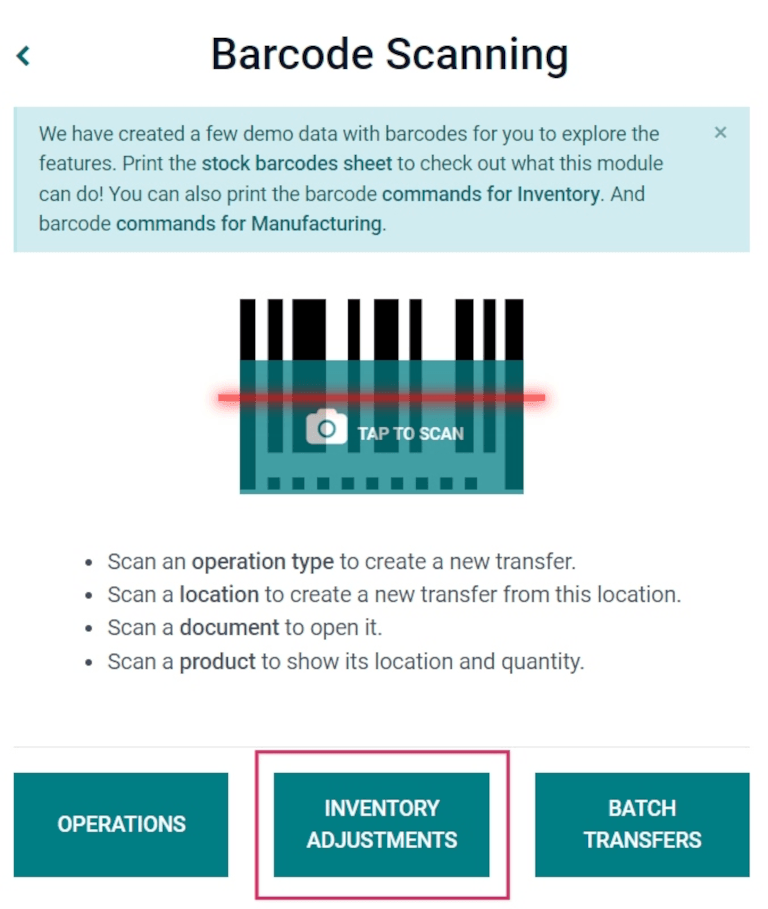
要开始调整,请先扫描 源位置,这是仓库中应调整计数的产品的当前位置。然后,扫描产品条形码。
特定产品的条形码可以被扫描多次,以增加调整中该产品的数量。
小技巧
如果仓库 多位置 功能在数据库中 未 启用,则无需扫描源位置。 相反,只需扫描产品条形码即可开始库存调整。
Alternatively, the quantity can be changed by clicking the ✏️ (pencil) icon on the far right of the product line.
Doing so opens a separate window with a keypad. Edit the number in the Quantity line to change the quantity. Additionally, the +1 and -1 buttons can be clicked to add or subtract quantity of the product, and the number keys can be used to add quantity, as well.
Example
在下面的库存调整中,扫描了源位置 WH/Stock/Shelf/2,分配了位置。然后,扫描了产品 [FURN_7888] Desk Stand with Screen 的条形码3次,增加了调整中的单位。可以通过扫描那些特定产品的条形码来将其他产品添加到此调整中。
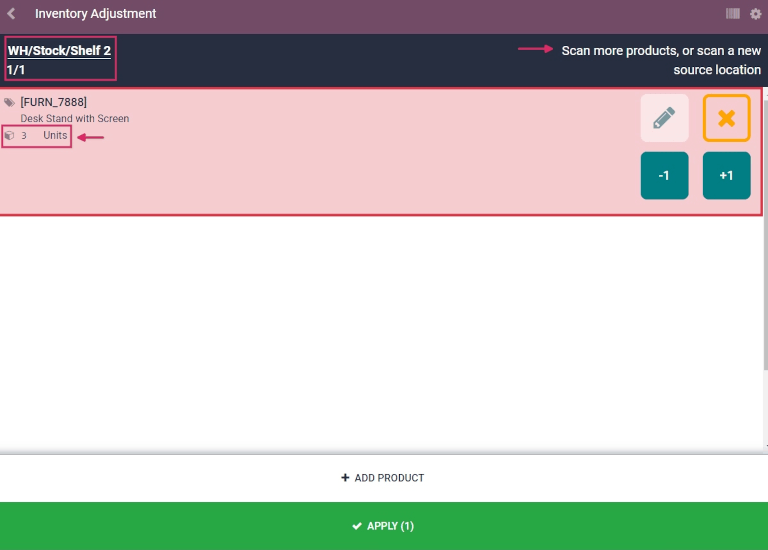
要完成库存调整,请点击页面底部带有勾号的绿色 ✅ Apply 按钮。
Once applied, Odoo navigates back to the Barcode Scanning screen. A small green banner appears in the top right corner, confirming validation of the adjustment.
你知道吗?
Odoo’s Barcode application provides demo data with barcodes to explore the features of the app. These can be used for testing purposes, and can be printed from the home screen of the app.
要访问此演示数据,请导航到 并单击 stock barcodes sheet 和 commands for Inventory (加粗并突出显示为蓝色)在扫描仪上方的信息弹出窗口中。
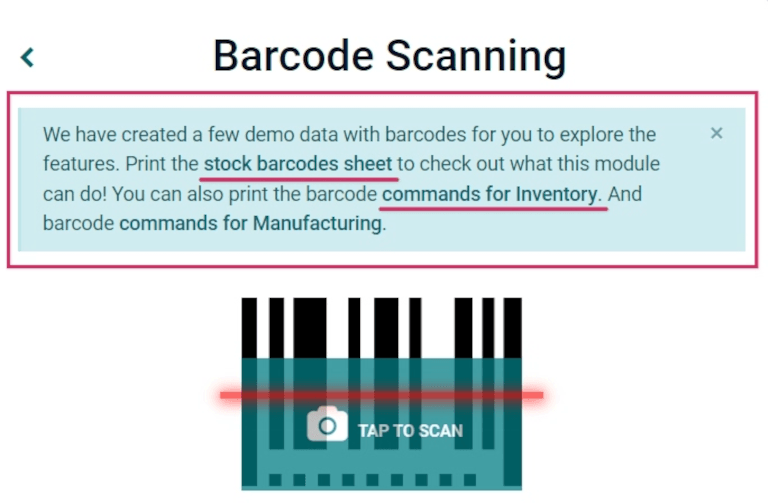
Manually add products to inventory adjustment¶
当位置或产品的条形码不可用时,Odoo Barcode 仍然可以用于执行库存调整。
To do this, navigate to the .
Doing so navigates to the Barcode Inventory Client Action page, labeled as Inventory Adjustment in the top header section.
要手动将产品添加到此调整,请单击屏幕底部的白色 ➕ 添加产品 按钮。
这将导航到一个新的空白页面,必须选择所需的产品、数量和源位置。
首先,点击 Product 行,并选择需要调整库存数量的产品。然后,手动输入该产品的数量,可以通过更改 Quantity 行中的 1,或者点击 +1 和 -1 按钮来增加或减少产品的数量。数字键盘也可以用来增加数量。
Below the number pad is the location line, which should read WH/Stock by default.
Click this line to reveal a drop-down menu of locations to choose from, and choose the
source location for this inventory adjustment.
Once ready, click Confirm to confirm the changes.
要应用库存调整,请单击页面底部带有复选标记的绿色 ✅ Apply 按钮。
Once applied, Odoo navigates back to the Barcode Scanning screen. A small green banner appears in the top right corner, confirming validation of the adjustment.