Connect a screen¶
在Odoo中,可以将一个 IoT 盒子连接到一个屏幕显示器上。配置完成后,屏幕可以用来向客户显示一个销售点(PoS)订单。
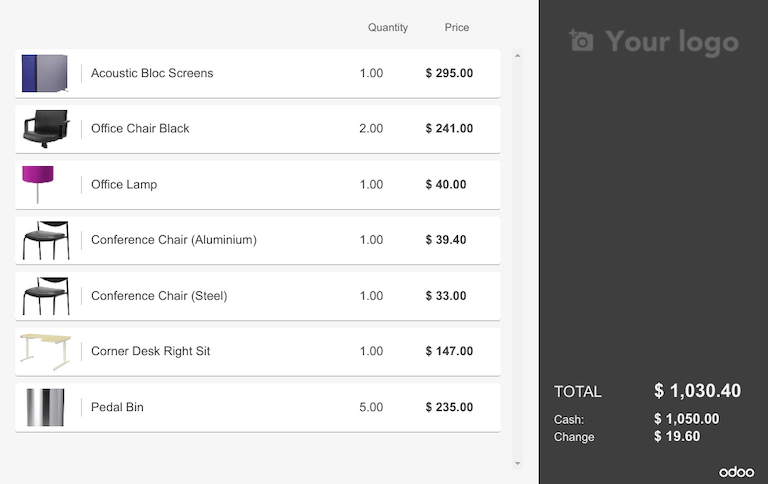
一个在屏幕上显示的 PoS(销售点)订单的示例。¶
通过转到 IoT 盒子主页并点击 PoS Display 按钮来访问客户显示。要转到 IoT 盒子主页,导航到 并点击 IoT 盒子主页链接。
Connection¶
将屏幕显示器连接到 IoT 盒子的方式因型号而异。
在 IoT 盒子的侧面使用 micro-HDMI 电缆连接最多两个屏幕。如果连接了两个屏幕,它们可以显示不同的内容(参见 屏幕使用)。
将屏幕与 IoT 盒子的侧面用 HDMI 电缆连接起来。
另请参阅
重要
在打开 IoT 盒子之前,应先连接屏幕。如果已经打开,请连接屏幕,然后将 IoT 盒子断电十秒钟,再插上电源重新启动。
警告
使用HDMI/micro-HDMI适配器可能会导致问题,导致屏幕显示出现空白、黑屏。建议使用特定的显示连接电缆。
如果连接成功,屏幕应该显示 POS 客户端显示 屏幕。
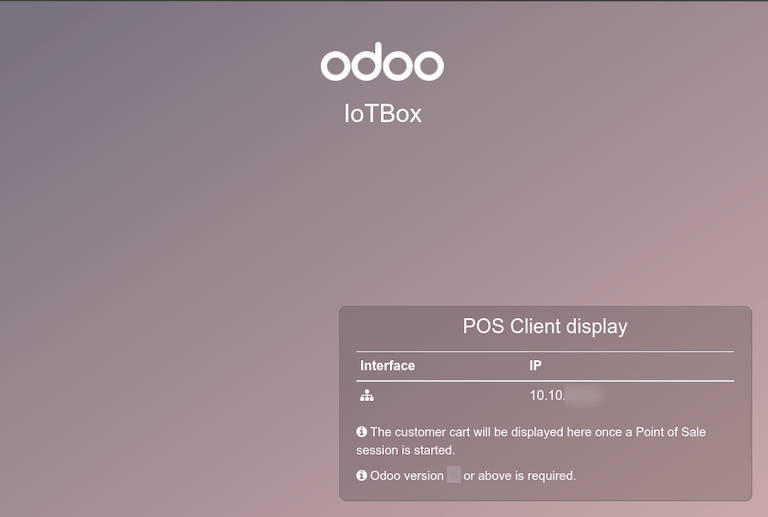
屏幕还应出现在 Displays 列表中,位于 IoT 盒子主页上。或者,可以通过访问 来查看显示。

注解
如果没有检测到屏幕,将显示一个名为 Distant Display 的默认显示。这表示没有连接硬件屏幕。
用途¶
Show Point of Sale orders to customers¶
要在 销售点应用程序 中使用屏幕,请转到 ,选择一个 PoS ,如有必要,点击 编辑 ,然后启用 IoT Box 功能。
接下来,从 Customer Display 下拉菜单中选择屏幕。然后,如果需要,点击 Save。
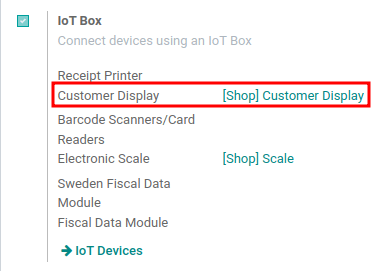
现在屏幕可用于 PoS 会话。屏幕图标将出现在屏幕顶部的菜单中,以指示屏幕的连接状态。
屏幕将自动显示 PoS 订单,并在订单发生更改时进行更新。
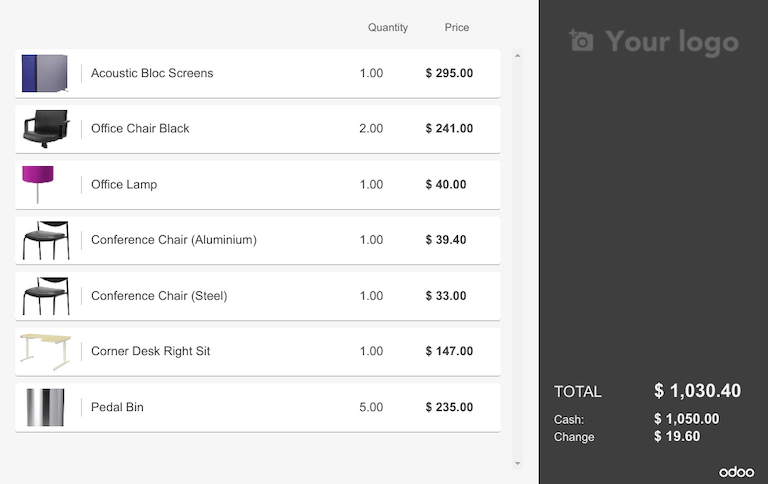
在屏幕上显示一个网站¶
通过访问 打开屏幕表单视图。这允许用户使用 Display URL 字段选择要在屏幕上显示的特定网站 URL。
