ePOS打印机的自签名证书¶
ePOS打印机专为与销售点系统无缝配合而设计。一旦连接,两个设备会自动共享信息,从而实现从POS系统直接打印票据到ePOS打印机。
注解
这些 Epson ePOS 打印机 与 Odoo 兼容:
TM-H6000IV-DT(仅限收据打印机)
TM-T70II-DT
TM-T88V-DT
TM-L90-i
TM-T20II-i
TM-T70-i
TM-T82II-i
TM-T83II-i
TM-T88V-i
TM-U220-i
TM-m10
TM-m30
TM-P20(Wi-Fi®模型)
TM-P60II(收据:Wi-Fi®型号)
TM-P60II(剥纸器:Wi-Fi®型号)
TM-P80(Wi-Fi®模型)
To work with Odoo, some models that can be used without an IoT box may require the HTTPS protocol to establish a secure connection between the browser and the printer. However, trying to reach the printer’s IP address using HTTPS leads to a warning page on most web browsers. In that case, you can temporarily force the connection, which allows you to reach the page in HTTPS and use the ePOS printer in Odoo as long as the browser window stays open.
警告
关闭浏览器窗口后,连接会丢失。因此,此方法只应作为一个 解决方法 或作为 以下说明 的先决条件。
生成、导出和导入自签名证书¶
为了长期解决方案,您必须生成一个 自签名证书。然后,将其导出并导入到您的浏览器中。
重要
生成 SSL 证书应该只做 一次。如果您创建另一个证书,使用之前的设备将失去 HTTPS 访问。
导航到 ePOS 的 IP 地址(例如, https://192.168.1.25 )并通过点击 高级 和 继续前往 [IP 地址](不安全) 强制连接。
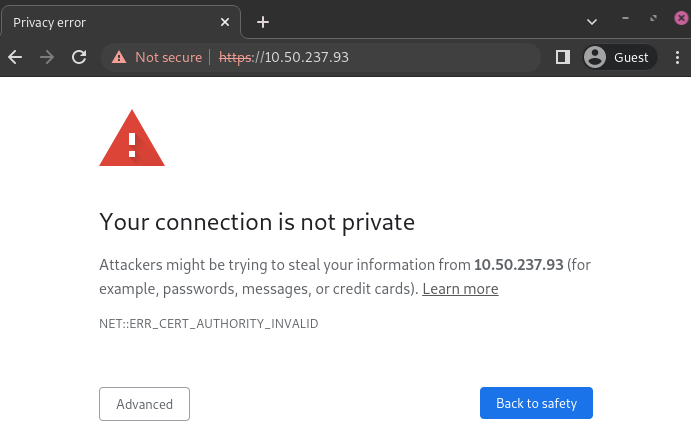
Google Chrome 警告页面,Windows 10¶
然后,使用打印机凭据登录以访问ePOS打印机设置。要登录,请在 ID 字段中输入 epson ,在 Password 字段中输入打印机序列号。
点击 证书列表 在 认证 部分,并点击 创建 生成一个新的 自签名证书。 通用名称 应该自动填充。如果没有,请用打印机的IP地址填写。在 有效期 字段中选择证书的有效年份,点击 创建,然后 重置 或手动重启打印机。
已生成自签名证书。重新加载页面并单击 SSL/TLS 在 Security 部分,以确保在 Server Certificate 部分正确选择了 Selfsigned Certificate。
导出过程严重依赖于 OS 和浏览器。首先,通过访问您的 ePOS 打印机设置,在您的网络浏览器中导航到其 IP 地址(例如, https://192.168.1.25 )。然后,按照 生成自签名证书选项卡 中的说明强制连接。
如果您使用 Google Chrome,
点击搜索栏旁边的 不安全,然后 证书无效;
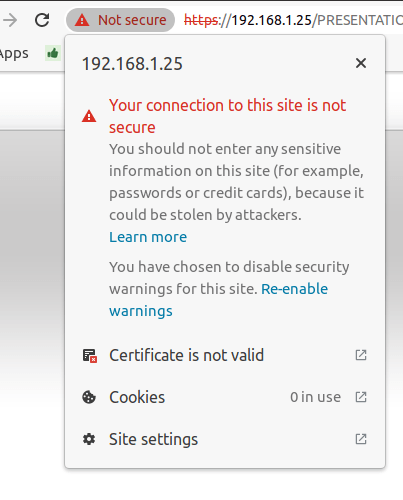
转到 详细信息 选项卡并点击 导出;
在文件名的末尾添加
.crt以确保它具有正确的扩展名;在弹出窗口底部选择 Base64编码的ASCII,单个证书;
保存,并导出证书。
警告
确保证书以 .crt 扩展名结尾。否则,某些浏览器在导入过程中可能无法看到该文件。
如果您使用 Mozilla Firefox,
点击地址栏左侧的 锁形 图标;
转到 ;
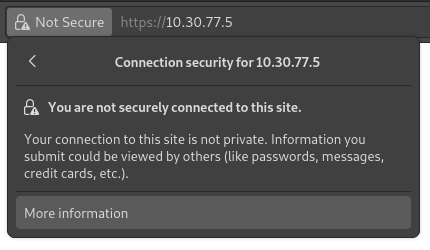
向下滚动到 Miscellaneous 部分;
点击 PEM (cert) 在 Download 部分;
保存,并导出证书。
导入过程严重依赖于 OS 和浏览器。
Windows 10 管理证书,这意味着自签名证书必须从证书文件而不是浏览器中导入。要执行此操作,
打开Windows文件资源管理器并找到已下载的证书文件;
右键单击证书文件,然后点击 安装证书;
选择要安装证书的位置和使用者 - 可选择为 当前用户 或所有用户 (本地计算机)。然后,点击 下一步;
在
证书存储屏幕上,勾选 将所有证书放入以下存储 ,点击 浏览… ,然后选择 受信任的根证书颁发机构 ;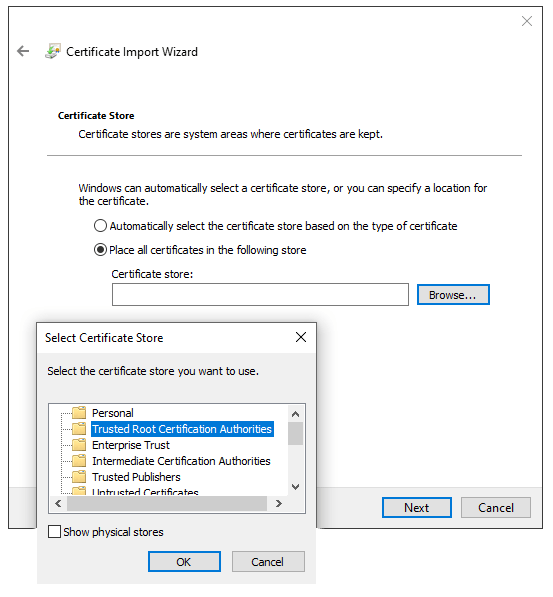
点击 完成,接受弹出的安全窗口;
重新启动计算机以确保更改生效。
如果您使用 Google Chrome,
打开Chrome;
转到 ;
转到 Authorities 标签,点击 Import,然后选择 导出的认证文件;
接受所有警告;
点击 确定;
重新启动您的浏览器。
如果您使用 Mozilla Firefox,
打开Firefox;
转到 ;
选择导出的认证文件;
勾选复选框并验证;
重新启动您的浏览器。
On Mac OS, you can secure the connection for all browsers by following these steps:
打开Safari并导航到您打印机的IP地址。这样做会导致一个警告页面;
在警告页面上,转到 ,验证;
重新启动打印机,这样您就可以在任何其他浏览器上使用它。
To generate and export an SSL certificate and send it to IOS devices, open Google Chrome or Mozilla Firefox. Then,
导航到 ePOS 的 IP 地址(例如, https://192.168.1.25 )并通过点击 高级 和 继续前往 [IP 地址](不安全) 强制连接。
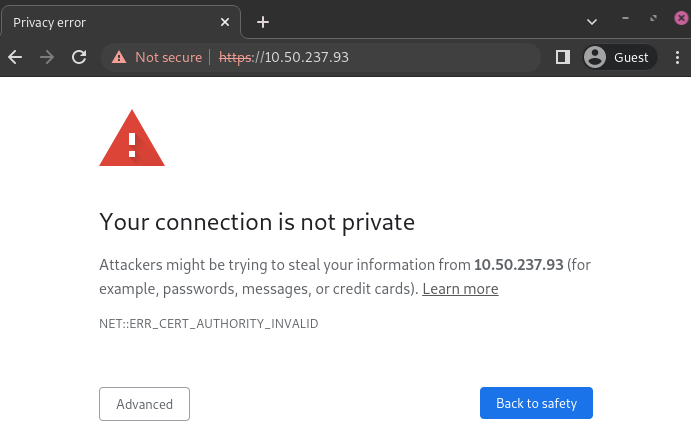
Google Chrome 警告页面,Windows 10¶
然后,使用打印机凭据登录以访问ePOS打印机设置。要登录,请在 ID 字段中输入 epson ,在 Password 字段中输入打印机序列号。
点击 证书列表 在 认证 部分,并点击 创建 生成一个新的 自签名证书。 通用名称 应该自动填充。如果没有,请用打印机的IP地址填写。在 有效期 字段中选择证书的有效年份,点击 创建,然后 重置 或手动重启打印机。
已生成自签名证书。重新加载页面并单击 SSL/TLS 在 Security 部分,以确保在 Server Certificate 部分正确选择了 Selfsigned Certificate。
导出过程严重依赖于 OS 和浏览器。首先,通过访问您的 ePOS 打印机设置,在您的网络浏览器中导航到其 IP 地址(例如, https://192.168.1.25 )。然后,按照 生成自签名证书选项卡 中的说明强制连接。
如果您使用 Google Chrome,
点击搜索栏旁边的 不安全,然后 证书无效;
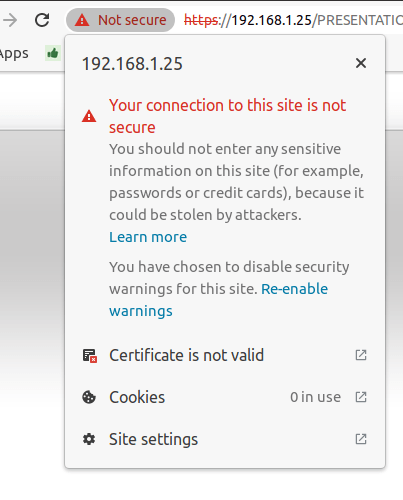
转到 详细信息 选项卡并点击 导出;
在文件名的末尾添加
.crt以确保它具有正确的扩展名;在弹出窗口底部选择 Base64编码的ASCII,单个证书;
保存,并导出证书。
警告
Make sure that the certificate ends with the extension .crt. Otherwise, some
browsers might not find the file during the import process.
如果您使用 Mozilla Firefox,
点击地址栏左侧的 锁形 图标;
转到 ;
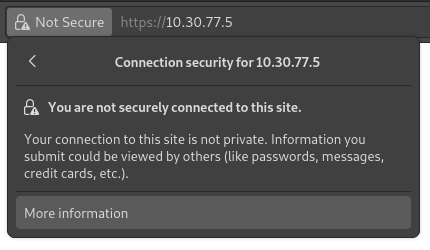
向下滚动到 Miscellaneous 部分;
点击 PEM (cert) 在 Download 部分;
保存,并导出证书。
要将SSL证书导入到Android设备中,首先在计算机上创建并导出证书。然后,使用电子邮件、蓝牙或USB将 .crt 文件传输到设备上。一旦文件在设备上,
打开设置并搜索
certificate;点击 证书 AC (从设备存储安装);
选择要安装在设备上的证书文件。
注解
安装证书的具体步骤可能因Android版本和设备制造商而异。
To import an SSL certificate into an iOS device, first create and export it from a computer.
Then, transfer the .crt file to the device using email, Bluetooth, or any file-sharing
service.
Downloading this file triggers a warning pop-up window. Click Allow to download the configuration profile, and close the second pop-up window. Then,
go to the Settings App on the iOS device;
click Profile Downloaded under the user’s details box;
locate the downloaded
.crtfile and select it;click Install on the top right of the screen;
if a passcode is set on the device, enter the passcode;
click Install on the top right of the certificate warning screen and the pop-up window;
click Done.
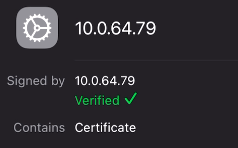
The certificate is installed, but it still needs to be authenticated. To do so,
go to ;
enable the installed certificate using the slide button;
click Continue on the pop-up window.
重要
如果您需要从未提及的操作系统或网络浏览器中导出SSL证书,请在您首选的搜索引擎中搜索
导出SSL证书+您的浏览器或操作系统的名称。同样地,要从未提及的操作系统或浏览器导入SSL证书,请在您首选的搜索引擎中搜索“导入SSL证书根授权”+“您的浏览器或操作系统的名称”。
检查证书是否正确导入¶
要确认打印机的连接安全,请使用HTTPS连接到其IP地址。例如,在浏览器中导航到 https://192.168.1.25。如果SSL证书已正确应用,您将不再看到警告页面,地址栏将显示一个 表示连接安全的挂锁图标。