Participate in live chat¶
Operators are the users who respond to live chat requests from customers and website visitors. The information below outlines the necessary steps for operators participating in live chat conversations on an Odoo database.
Set an online chat name¶
Before participating in a live chat, operators may choose to update their Online Chat Name. This is the name displayed to site visitors in the live chat conversation.
To update the Online Chat Name, click on the user avatar in the top-right corner of any page in the database. Select My Profile from the drop-down menu to open the profile page. On the right side of the Preferences tab, locate the Online Chat Name field, and enter a preferred name.
If a user’s Online Chat Name is not set, the name displayed defaults to the user’s name that is designated on their profile page.
Example
A user has their full name as their User Name, but they do not want to include their last name in a live chat conversation. They would then set their Online Chat Name to include only their first name.
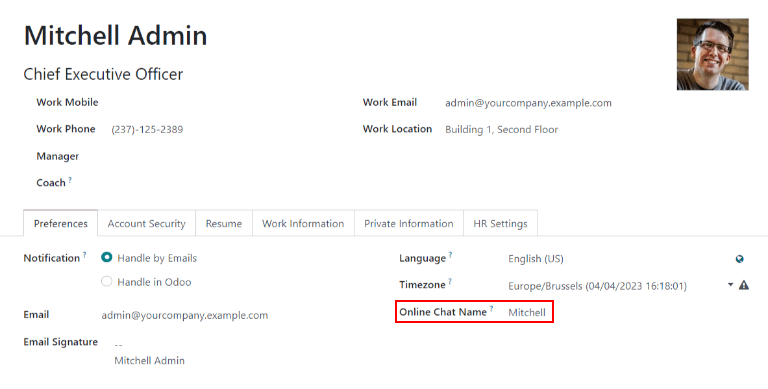
Set online chat languages¶
If an operator speaks multiple languages, they can add this information to their user profile. This information can then be used to determine which conversations the operator is assigned. A visitor’s language is determined via their browser’s language settings.
Note
Conversations are assigned to operators based on a number of criteria, including availability and the number of ongoing conversations. While the operator’s main language and additional languages are taken into consideration, they do not supersede all other criteria.
To add Online Chat Languages, click on the user avatar in the top-right corner of any page in the database. Select My Profile from the drop-down menu to open the profile page. On the right side of the Preferences tab, click into the Online Chat Language field, and select one or more languages from the drop-down menu.
Important
Only languages that are enabled on the database can be selected in the Online Chat Language field.
Join or leave a channel¶
To join a live chat channel, go to the , and click the Join button on the Kanban card for the appropriate channel.
Any channel where the user is currently active shows a Leave button. Click this button to disconnect from the channel.
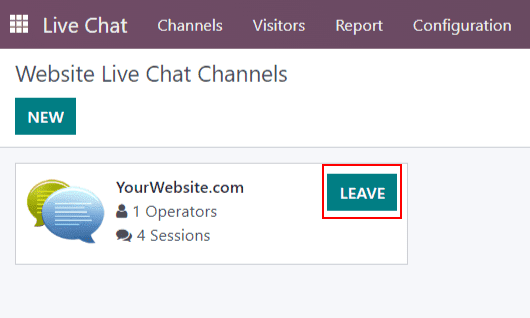
Important
Operators that do not show any activity in Odoo for more than thirty minutes are considered disconnected, and subsequently removed from the channel.
Manage live chat requests¶
When an operator is active in a channel, chat windows open in the bottom-right corner of the screen, no matter where they are in the database. This allows them to access other pages and apps, while still participating in the conversation.
Tip
Conversations can also be accessed by clicking the (messages) icon in the menu bar.
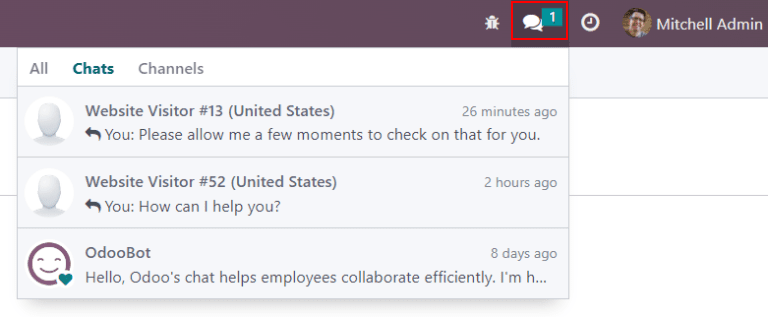
Live chat conversations can also be viewed by navigating to the . New conversations appear in bold under the LIVECHAT heading, located along the left panel.
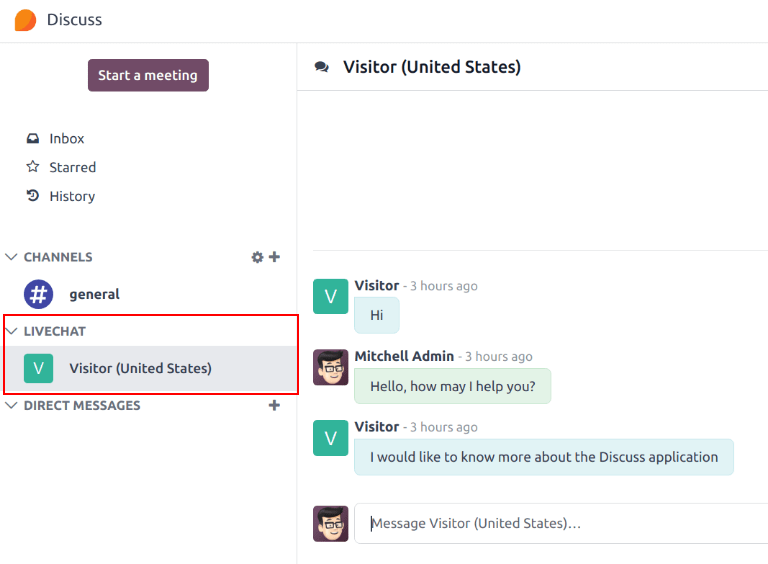
Click on a conversation in the left panel to select it. This opens the conversation. From this view, an operator can participate in the chat the same as they would in the normal chat window.