Two-factor authentication¶
Two-factor authentication (2FA) is a way to improve security, and prevent unauthorized persons from accessing user accounts.
Practically, 2FA means storing a secret inside an authenticator, usually on a mobile phone, and exchanging a code from the authenticator when trying to log in.
This means an unauthorized user would need to guess the account password and have access to the authenticator, which is a more difficult proposition.
Requirements¶
Important
These lists are just examples. They are not endorsements of any specific software.
Phone-based authenticators are the easiest and most commonly used. Examples include:
Password managers are another option. Common examples include:
Note
The remainder of this document uses Google Authenticator as an example, as it is one of the most commonly used. This is not an endorsement of the product.
Two-factor authentication setup¶
After selecting an authenticator, log in to Odoo, then click the profile avatar in the upper-right corner, and select My Profile from the resulting drop-down menu.
Click the Account Security tab, then slide the Two-Factor Authentication toggle to active.
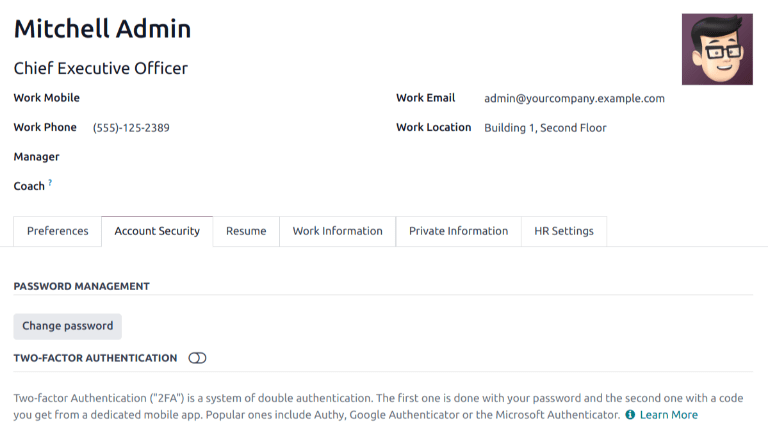
This generates a Security Control pop-up window that requires password confirmation to continue. Enter the appropriate password, then click Confirm Password. Next, a Two-Factor Authentication Activation pop-up window appears, with a QR code.
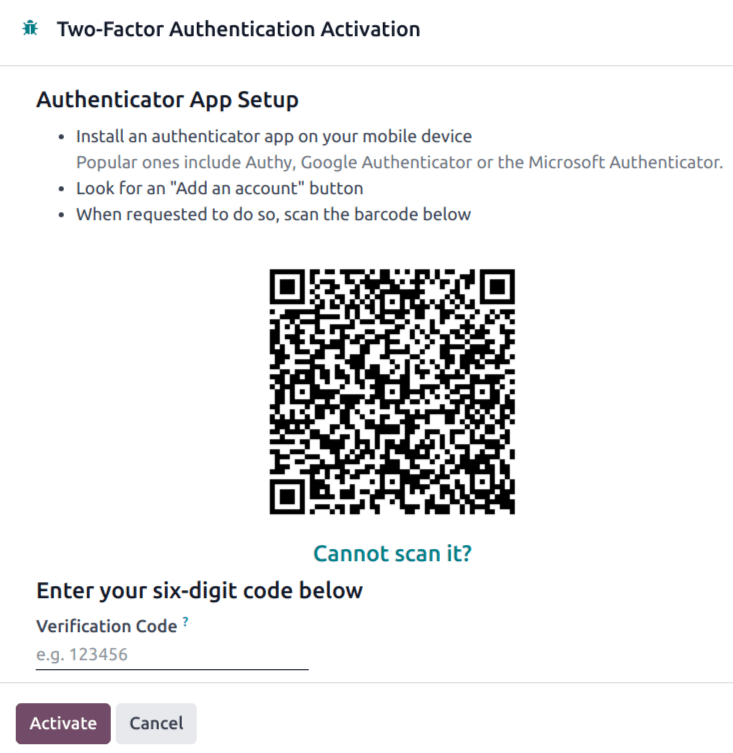
Using the desired authenticator application, scan the QR code when prompted.
Tip
If scanning the screen is not possible (e.g. the setup is being completed on the same device as the authenticator application), clicking the provided Cannot scan it? link, or copying the secret to manually set up the authenticator, is an alternative.
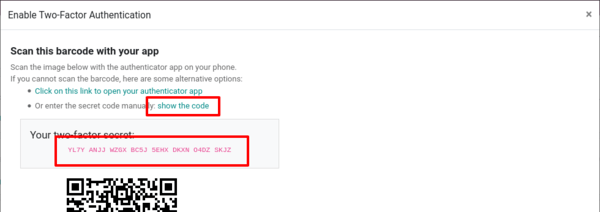
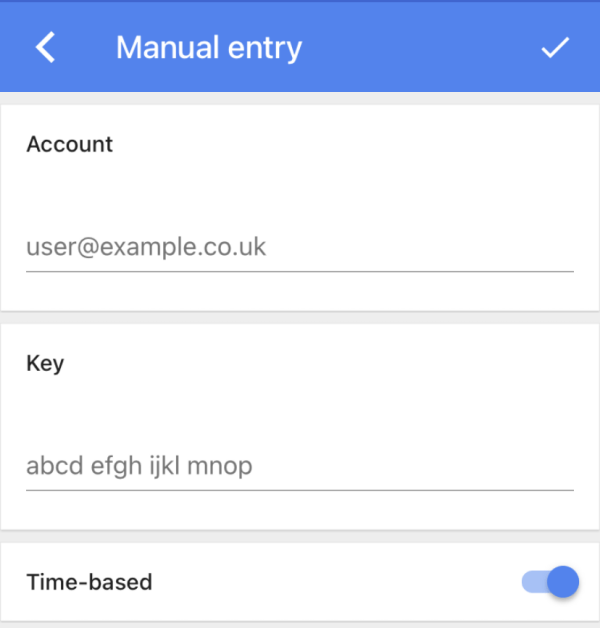
Afterwards, the authenticator should display a verification code.
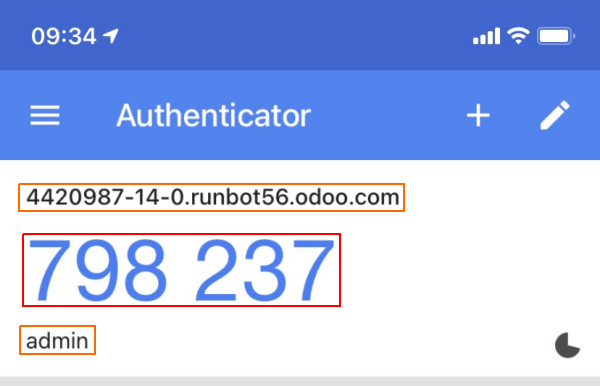
Enter the code into the Verification Code field, then click Activate.
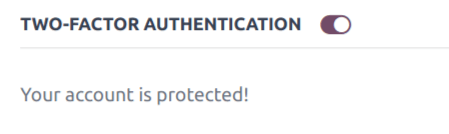
Logging in¶
To confirm 2FA setup is complete, log out of Odoo.
On the login page, input the username and password, then click Log in. On the Two-factor Authentication page, input the code provided by the chosen authenticator in the Authentication Code field, then click Log in.
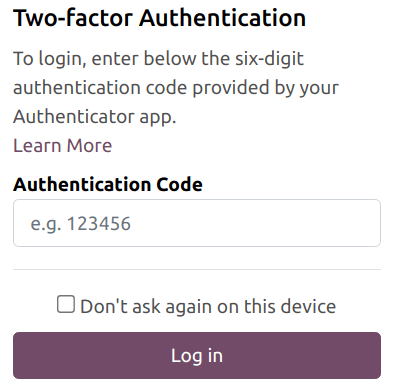
Danger
If a user loses access to their authenticator, an administrator must deactivate 2FA on the account before the user can log in.
Enforce two-factor authentication¶
To enforce the use of 2FA for all users, first navigate to . Remove the Apps filter from the Search… bar, then search for 2FA
by mail.
Click Install on the Kanban card for the 2FA by mail module.
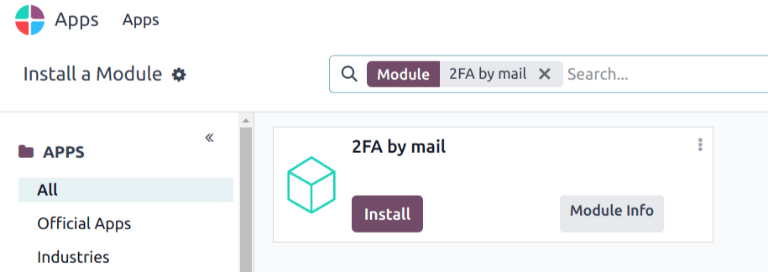
After installation is complete, go to Settings app: Permissions. Tick the checkbox labeled, Enforce two-factor authentication. Then, use the radio buttons to choose whether to apply this setting to Employees only, or All users.
Note
Selecting All users applies the setting to portal users, in addition to employees.
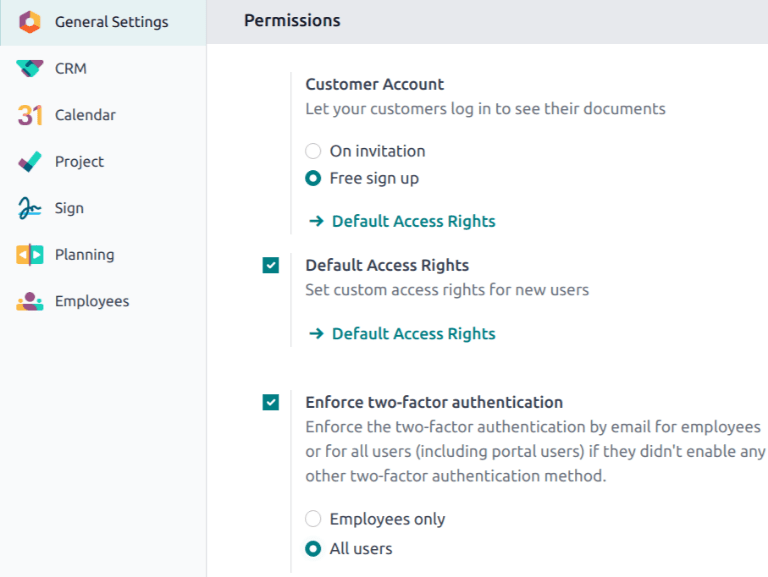
Click Save to commit any unsaved changes.