Inter-warehouse replenishment¶
When a business operates multiple locations, such as warehouses, retail shops, or manufacturing facilities, resupplying stock from a central warehouse is sometimes necessary. Odoo uses a Route configuration that enables locations to replenish from a central distribution center, automatically generating inter-warehouse transfers. Odoo Inventory manages these transfers to keep stores in stock.
This guide explains how to conduct inter-warehouse transfers using two replenishment strategies:
Configuration¶
The initial configuration for both replenishment strategies is the same. First go to . In the Warehouse section, activate Storage Locations. Then, click Save to apply the setting.
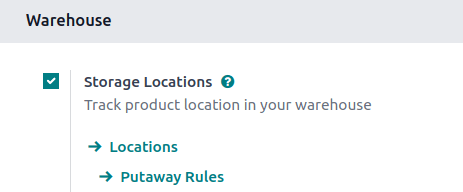
Warehouses¶
Configure the settings for the central warehouse and connecting storage locations by going to .
Important
Each central warehouse and other locations must have its own warehouse. For example, each shop is considered a local warehouse.
Select an existing warehouse, or create a new one to be resupplied from the central warehouse, by clicking New. Then, give the warehouse a name and a Short Name, which will appear on that warehouse’s transfers.
In the Warehouse Configuration tab, locate the Resupply From field. Check the box next to the central warehouse’s name. If the warehouse can be resupplied by more than one warehouse, make sure to check those warehouses’ boxes too. Now, Odoo knows which warehouses can resupply this warehouse.
Example
The central warehouse that will supply the shops is called Central warehouse. The
Resupply From field is set to this warehouse on the shop’s warehouse configuration
page.
See also
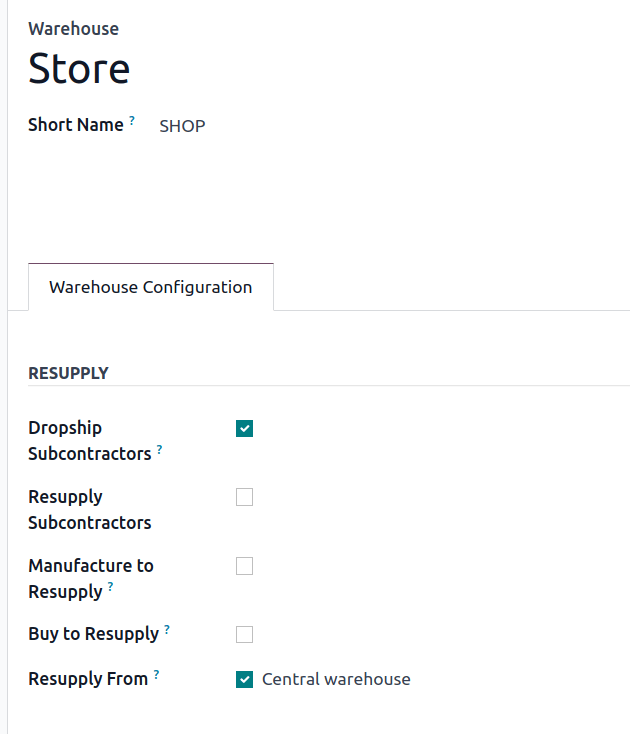
Set route on a product¶
Products must also be configured properly in order for them to be transferred between warehouses.
Go to and select the desired product.
In the Inventory tab, the new route appears as X: Supply Product from Y in the Routes section, where ‘X’ is the store’s warehouse that receives products, and ‘Y’ is the warehouse that sends products.
Tick the X: Supply Product from Y checkbox, which is intended to be used with the MTO route or a reordering rule to replenish stock by moving the product from one warehouse to another. Proceed to the dedicated sections below to continue the process.
MTO¶
To replenish products using the make-to-order method, go to the product form and ensure the MTO route is unarchived, so it appears in the Routes section of the Inventory tab.
With the resupply and MTO routes ticked, jump to the section titled: Replenish from another warehouse.
Example
The product, sold at the warehouse, Store, is resupplied from the central warehouse, named
YourCompany. To replenish the product using MTO, the following routes are selected:
Store: Supply Product from YourCompany
Replenish on Order (MTO)
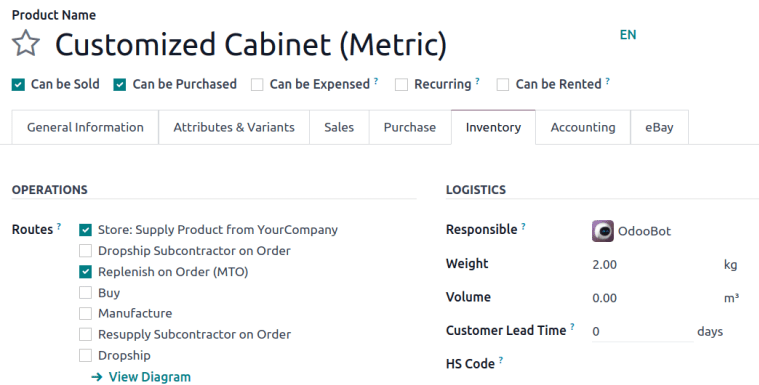
Reordering rule¶
To replenish products using reordering rules, first ensure the X: Supply Product from Y route is selected in the Inventory tab of the product form.
Then, create a reordering rule to automate replenishment by clicking the Reordering Rules smart button.
Click New, and set:
Location: the stock location of the retail store. For example,
SHOP/Stock.Route: X: Supply Product from Y.
Min Quantity and Max Quantity to trigger automatic stock transfers when inventory falls below the set threshold.
See also
Example
A 0/0 reordering rule to replenish the shop’s
warehouse is created, with the Location set to SHOP/Stock, and the
Route set to Store: Resupply from YourCompany.

Replenish one warehouse from another¶
After completing the setup, trigger replenishment using one of several methods, such as:
Navigate to the product form of the product that is resupplied from another warehouse.
Click the Replenish button on the top-left of the product page. In the pop-up window, set the warehouse to the retail shop, (e.g.
Store), and click Confirm.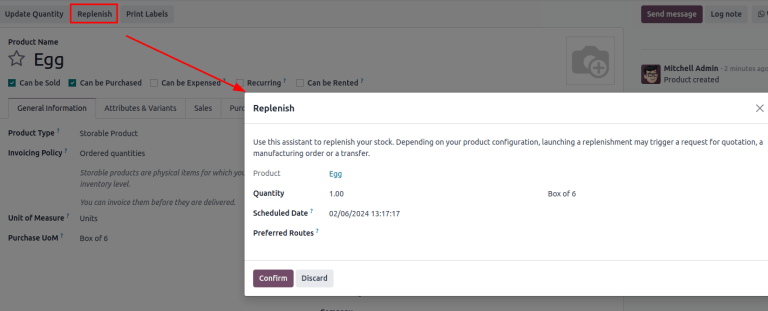
Create a quotation, and in the Other Info tab, set the Warehouse to the retail shop (e.g.
Store), when selling the product makes the on-hand quantity of the product go below the minimum set on the reordering rule.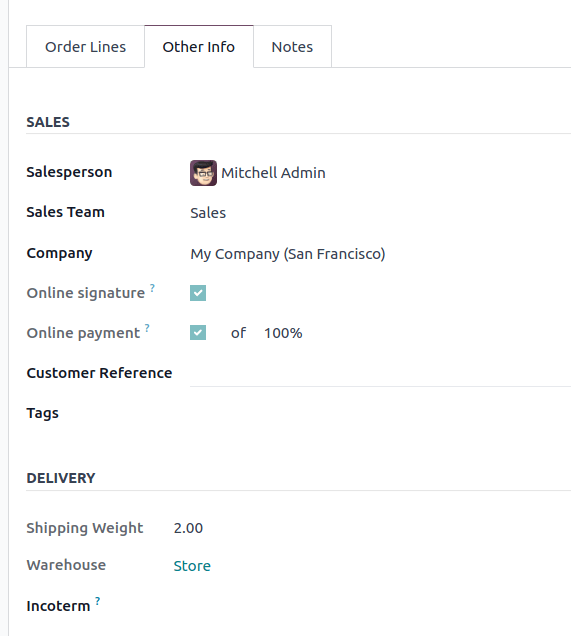
Once triggered, Odoo creates two transfers: One is a delivery order from the central, supplying warehouse, which contains all the necessary products to the store, and the second is a receipt at the shop, from the main warehouse.
While in transit, the product is located at Physical Locations/Inter-warehouse transit.
Example
A sales order for the product at the shop is created. To replenish the product at the shop and
ship it from there, Odoo generates a delivery order from the central warehouse’s stock,
WH/Stock to the shop’s warehouse SHOP/Stock. While the products are traveling between
warehouses, they are in Physical Locations/Inter-warehouse transit.
The final delivery order is from the shop to the customer’s delivery address, and is not pertinent to the workflow in this guide.
