Products¶
Odoo eCommerce allows you to add products and manage your product pages directly from the Website app. It also allows you to add product variants and digital files, translating the product page content, managing stock, and enabling product comparisons.
Add products¶
Create products¶
To create a product from the frontend, click + New in the top-right corner, then Product. Enter the Product Name, Sales Price, the default Customer Taxes for local transactions, and Save. You can then update the product’s details, add an image, and customize the product page. When you Save, the product page is automatically published.
Tip
You can also create a product from the backend by going to and clicking New.
Products created from the frontend are automatically published, while products created from the backend are not. To publish a product, click the Go to Website smart button to access the product page, then toggle the switch from Unpublished to Published.
Import products¶
To import product data using XLSX or CSV files, go to , click the (gear) icon, then Import records.
Tip
To publish large batches of products, follow these steps:
Go to .
Remove the Published filter and switch to the List view.
Click the (dropdown toggle) icon and enable Is published.
Click the Is Published column to re-order it by published or unpublished products.
Select the products to publish by ticking their box.
In the Is Published column, tick the box for any of the selected products, then Confirm to publish them.
Shop page¶
To customize the layout of the main Shop page or modify its content, click Edit. Go to the Blocks tab to add building blocks or to the Customize tab to change the page layout or add features:
Layout: Select Grid or List.
Size: Set the number of products displayed per page and line.
Style: Select Default, Cards, Thumbnails, or Grid.
Image Size: Choose the aspect ratio for the product images: Landscape (4/3), Default (1/1), Portrait (4/5), or Vertical (2/3). You can also adjust the display by changing the Fill options to best fit your design preferences.
- Search Bar: Toggle the switch to display a search bar at the top of the products
page.
Prod. Desc.: Toggle the switch to display the product description below the product’s name.
Categories: display product categories on the Left, on the Top, or both. If Left is selected, you can enable Collapse Categories to make the category menu collapsible.
Datepicker: Toggle the switch to display a date range calendar to check the availability of rental products over a specific period. The Rental app must be installed to use this feature.
Attributes: Show product attributes on the Left and/or display a (dropdown toggle) icon at the Top allowing customers to filter products based on their attributes.
Price Filter: Toggle the switch to display a Price Range bar, which allows customers to filter products according to a specific price range by dragging adjustable handles.
Product Tags: Toggle the switch to display the Product Template Tags on the product page and allow customers to filter products using those tags by going to the Tags section in the left column.
Top Bar: Select Sort By to display a dropdown list in the top bar for sorting products and/or Layout to allow customers to switch to the grid or list view using the related icons.
Default Sort: Choose how products are sorted by default: Featured, Newest Arrivals, Name (A-Z), Price - Low to High, or Price - High to Low.
Buttons:
Select the (Shopping cart) option to display an (Add to cart) icon on each product’s image, which takes the customer to the checkout page.
Select the (Wishlist) option to display an (Add to wishlist) icon on each product’s image allowing logged-in customers to save products to a wishlist.
Select the (Compare) option to display the (Compare) icon on each product’s image allowing customers to compare products based on their attributes.
Tip
To feature a product, go to the product form and click the (Favorite) icon next to the product’s name.
Product page¶
To access a product’s page, go to the Shop and click on the product. Click Edit to customize the page or edit its images.
To access the backend product form, click the Product button in the top-right corner of the product page. Alternatively, navigate to and select the product. You can configure the product page from the form by adding variants, digital documents, or translating content.
Tip
Click the Go to Website smart button to return to the frontend product’s page.
Customization¶
To customize a product page, click Edit. Go to the Blocks tab to add building blocks.
Tip
When dragging and dropping a building block on the product page, placing it above or below the top or bottom blue lines makes it visible on all product pages.
You can edit any text on your website simply by clicking on it while in Edit mode.
Go to the Customize tab to modify the page layout or add features:
Terms and Conditions: Toggle the switch to display a link to your terms and conditions on the product page.
Customers:
Rating: Allow logged-in portal users to submit product reviews by clicking the stars below the product’s name and sharing their experience in the Customer Reviews section at the bottom. Reviews are visible from the product page using the (plus) icon next to the Customer Reviews heading or from the product form’s chatter. To restrict visibility to internal employees, toggle the Public switch next to the review comment.
Share: Add social media and email icon buttons allowing customers to share the product through those channels.
Select Quantity: Toggle the switch to allow customers to select the product quantity they want to purchase.
Tax indication: Toggle the switch to indicate if the price is VAT included or excluded.
Variants: Show all possible product variants vertically as a Products List or horizontally as selectable Options to compose the variant yourself.
Product Tags: Toggle the switch to display the Product Template Tags on the product page and allow customers to filter products using those tags.
Cart:
Buy Now: Add a Buy Now option to take the customer to the checkout page.
Wishlist: Add an Add to wishlist option allowing logged-in customers to save products in a wishlist.
Compare: Add a Compare option, allowing customers to compare products based on their attributes.
Specification: Select Bottom of Page to display a detailed list of the attributes and their values available for the product. This option only works for products with variants if the Product comparison tool is enabled in the Website Settings.
Note
Variants, Wishlist, and Compare options must be enabled by going to , in the Shop - Products section.
Enabled functions apply to all product pages.
Products with single values for their attributes do not generate variants but are still displayed in the Product Specifications.
Image customization¶
To customize the images available on the product page, go to the Customize tab:
Images Width: Changes the width of the product images displayed on the page.
Layout: The Carousel layout allows customers to navigate from one image to the next using the (left arrow) or (right arrow); whereas the Grid displays four images in a square layout.
Image Zoom: Select the zoom effect for product images: Magnifier on hover Pop-up on Click, Both, or None.
- Thumbnails: Align thumbnails on the (Left) or
at the (Bottom).
Main Image: Click Replace to change the product’s main image.
Extra Images: Add extra images or videos (including via URL) or Remove all product images.
Note
Images must be in PNG or JPG format and with a minimum size of 1024x1024 to trigger the zoom.
Product variants¶
Product variants are different versions of the same product, such as various colors or materials, with potential differences in price and availability.
To configure product variants for a product:
Go to .
Scroll down to the Shop - Products section and enable the Product Variants feature.
Access the product forms and go to the Attributes & Variants tab, where you can add attributes and values, allowing customers to configure and select product variants on the product page. For multiple attributes, you can combine them to create specific variants.
To display or hide an attribute on the Shop page and allow visitors to filter them, go to , click on the attribute, and select Visible or Hidden in the eCommerce Filter Visibility field.
Tip
To display the product attributes on the main Shop page, set the Attributes feature to Left using the website editor.
To group attributes under the same section when comparing products, go to the eCommerce Category field and either select an existing category or create a new one.
Note
Two attribute values are needed to make the filter visible.
See also
Digital files¶
You can link digital files like certificates, eBooks, or user manuals to the products. These documents are available before payment on the product page or in the customer portal after checkout.
To link a digital file to a product, go to the product form and click the Documents smart button. Then, click Upload to upload a file directly, or for additional options, click New, then Upload your file.
Tip
You can link a URL instead of a digital file. To do so, click New, go to the Type field, and select URL.
To edit an existing file, click the (dropdown menu) in the top-right corner of the document card and click Edit.
Digital files available before payment¶
To make the file available on the product page (before payment), leave the Visibility field blank and toggle the Show on product page switch.
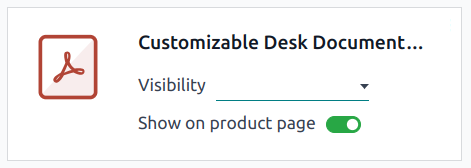
Digital files available after payment¶
To make the file available (after payment), set the Visibility field to Confirmed order and turn off the Show on product page switch.
Translation¶
If multiple languages are available on your website, you can translate a product’s information directly on the product form. Fields that support multiple languages are identifiable by their abbreviation language (e.g., EN) next to their field.
The eCommerce-related fields to translate are:
Product name.
Out-of-Stock Message (under the Sales tab).
Sales Description (under the Sales tab).
Website availability¶
To set the product’s website availability, navigate to the product form, go to the Sales tab, and in the eCommerce shop section, select the Website you wish the product to be available on. Leave the field blank to make the product available on all websites.
Note
You can make a product available on either one website or all websites, but selecting only some websites is not possible.
Stock management¶
To enable and configure inventory management options, go to , scroll down to the Shop - Products section and the Inventory Defaults sub-section.
Important
The Inventory app must be installed to see the inventory management options.
To display the stock level on the product page, the Product Type field must be set to Storable in the product form.
Inventory¶
In the Inventory Defaults sub-section, fill in those fields:
Out-of-Stock: Enable Continue Selling to allow customers to place orders even when the product is out of stock. Leave the box unchecked to prevent orders.
Show Available Qty: Displays the available quantity left under a specified threshold on the product page. The available quantity is calculated based on the On hand quantity minus the quantity already reserved for outgoing transfers.
Product comparison¶
To allow website visitors to compare products based on their attributes, go to , scroll down to the Shop - Products section, and enable Product Comparison Tool.
The (Compare) icon is now available on each product card on the main shop page when customers hover their mouse over it. To compare products, customers can click the (Compare) option on the products they want to compare, then click Compare in the pop-up window at the bottom of the page to reach the comparison summary.
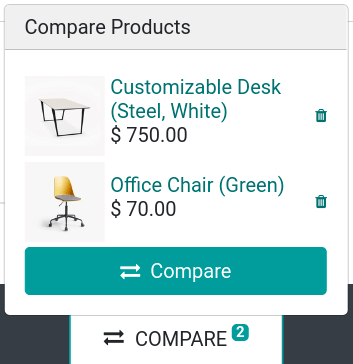
Note
The Product Comparison Tool is only available for products with attributes.
Selecting the (Compare) option from a product page is also possible.