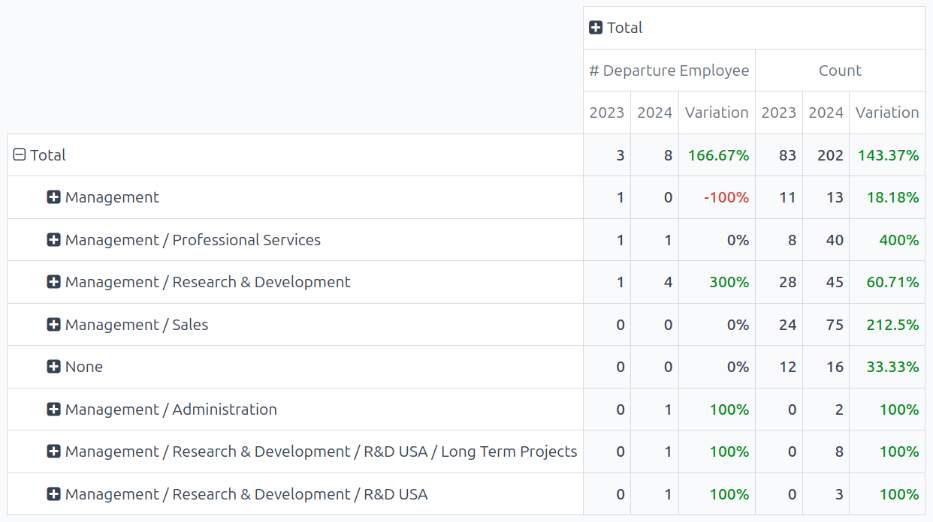Employee retention report¶
It is possible to determine the retention rate for a company by modifying an existing report.
First, navigate to to open the Employee Analysis report. This report shows the number of all employees for the Last 365 Days, in a default Line Chart.
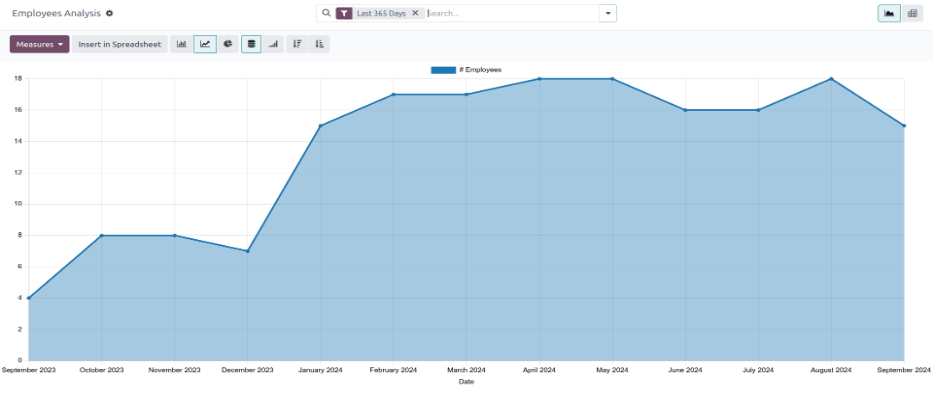
Next, click the Measures button in the upper-left corner, revealing a drop-down menu. Click # Departure Employee in the list, then click away from the drop-down menu to close it. Now, the report shows all the employees who were archived for the Last 365 Days.
To view this information in an easier format, click the (Pivot) icon in the upper-right corner, and the data is presented in a pivot table.
The various employees, organized by department, populate the rows. The columns display the following totals: the monthly Wage, the Fuel Card budget, total Annual Employee Budget (also referred to as the annual salary), the number of New Employees, as well as the number of Departure Employees (employees who left).
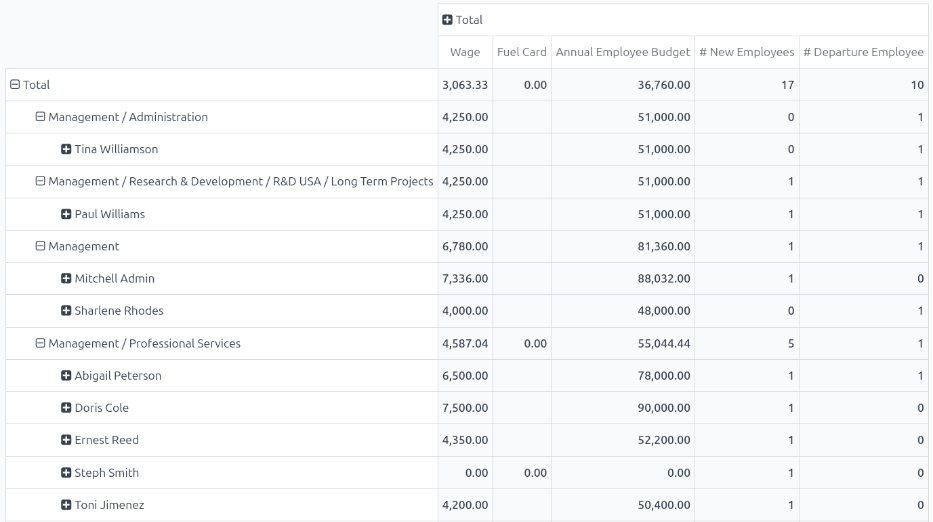
Employee retention rate comparison report¶
It is possible to compare data only for employees who left, compared to the total current employees, between two separate time periods. This is commonly referred to as the employee retention rate.
To view these metrics, first open the Employee Analysis report by navigating to . Click the (Pivot) icon in the upper-right corner to view the information in a pivot table.
Next, click the Measures button in the upper-left corner, revealing a drop-down menu. Click # New Employees, Annual Employee Budget, Fuel Card, and Wage in the list, to deselect these metrics and hide them in the table. Then, click Count at the bottom of the list to enable that metric.
Click away from the drop-down menu to close it. Now, the report shows all the employees who left the company (# Departure Employee), as well as the total number of employees (Count), for the Last 365 Days.
To compare the data for the current year with the previous year, click the (down arrow) in the search bar, revealing multiple filter and grouping options. Click Last 365 Days in the Filters column, to turn off that filter. Then, click Date, and click the current year (in this example, 2024) from the resulting drop-down menu.
Once a selection is made beneath Date in the Filters column, a Comparison column appears. Click Date: Previous Year in the new column, then click off of the drop-down menu to close it.
Note
In Odoo, in order to access the Comparison column, a specific time other than Last 365 Days must be selected. If not, the Comparison column is not visible.
Now, the pivot table displays the total number of employees who left the company (# Departure Employee), as well as the total number of employees (Count) in the columns. These are further divided by the two different years, and also displays the Variation between the two.
The rows display the departments, and lists each individual employee for each department, in the rows.
For a more concise view of this report, click Total above the top row of the departments and employees, to collapse the rows. Now, the table presents the total number of employees who left the company for both years, compared to the total number of employees for both years, including the difference, in a percentage.
Example
In this example, 3 employees out of 83 left in 2023, and 8 employees out of 202 left in 2024. There was a 166.67% increase in the employees who left in 2024 as compared to 2023. Additionally, there was a 143.37% increase in the total number of employees in 2024 as compared to 2023.
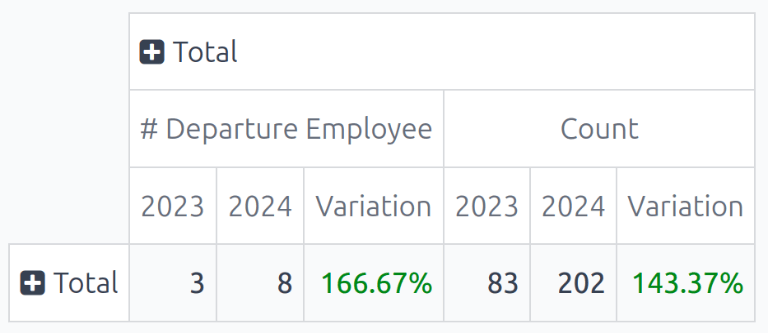
To view more detailed rates for each department, click Total in the single row, revealing a drop-down menu, and click Department. Click away from the drop-down to close it, and now the pivot table displays the total number of employees who left (# Departure Employee), the total number of employees (Count), and the Variation (in a percentage) for both 2023 and 2024, organized by department.
Example
In this example, it can be determined that the Management department had the best retention rate in 2024 as compared to 2023, with a Variation rate of -100%. Additionally, it can be determined that the Management / Research & Development department had the most turnover, with a Variation of 300%.