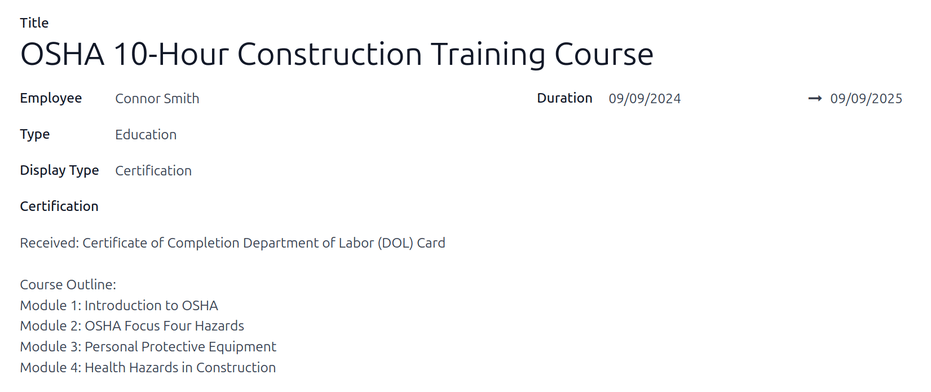Certifications¶
When jobs require specific knowledge, it is necessary to track employee certifications to ensure the necessary knowledge and certifications are in place.
Certifications include classes, tests, professional seminars, and more. There are no restrictions in terms of what type of certification records can be added in Odoo.
Important
To access the Employee Certifications report, the Surveys app must be installed.
View certifications¶
To view a full list of all employee certifications, navigate to .
All certifications appear in a list view, grouped by employee. Each certification entry displays the following:
Employee: the employee’s name, along with their avatar image.
Name: the title of the certification.
Validity Start: when the employee received the certification.
Validity End: when the certification expires.
Certification: the corresponding course in the Surveys app that was completed by the employee, if applicable.
The entries are also color-coded. Current certifications that are still valid appear in black, expired certifications appear in red, and certifications that are going to expire within the next 90 days appear in orange.
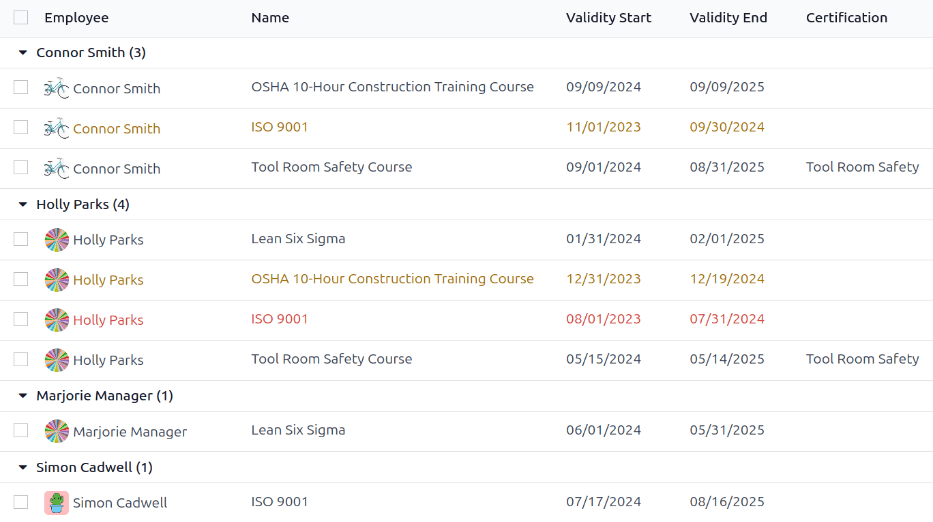
Important
Only certification records with the Display Type set to Certification on their certification form appear on the Employee Certifications report. All other certifications appear in the resume section of the employee form.
View certifications by expiration status¶
When managing a large number of employees with a variety of certifications, it can be difficult to determine which employees need to keep necessary certifications current in the default list view. In this scenario, it is beneficial to view the certifications by expiration status.
To do so, navigate to . Next, click the (down arrow) in the search bar, then click Add Custom Group, revealing a drop-down menu. Click Expiration Status, then click away from the drop-down menu to close it.
After doing so, all the certifications are organized by status, starting with Expired certifications, then certifications that are Expiring soon (within the next 90 days), and lastly, certifications that are still Valid.
This view provides an easy way to see which employees have certifications that are going to expire soon, to determine which employees need to take action to keep their certifications current.
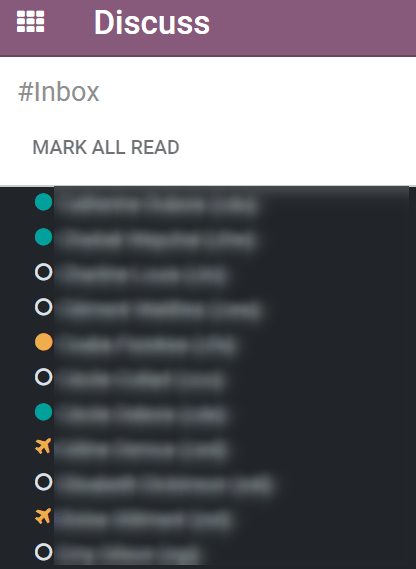
Log a certification¶
To log a certification for an employee, navigate to . Click New, and a blank certification form loads. Enter the following information on the form:
Title: Enter a short description for the certification in this field.
Employee: Using the drop-down menu, select the employee who received the certification.
Type: Using the drop-down menu, select the type of certification received. This field determines where on the employee’s resume the certification appears. To create a new Type, enter the type in the field, then click Create “type”.
The default options are:
Experience: Select this option to have the certification appear in the Experience section of the Resume tab on the employee form.
Education: Select this option to have the certification appear in the Education section of the Resume tab on the employee form.
Internal Certification: Select this option to have the certification appear in the Internal Certification section of the Resume tab on the employee form.
Completed Internal Training: Select this option to have the certification appear in Completed Internal Training section of the Resume tab on the employee form.
Display Type: Select the visibility of the certification in this field. The default options are:
Classic: Select this option to have the certification appear in the Resume section of the employee form, and not appear on the Employee Certifications report.
Course: Select this option to have the certification appear in the Resume section of the employee form, and not appear on the Employee Certifications report. Once this option is selected, a Course field appears beneath the Display Type field. Using the drop-down menu, select the course the employee took. The course is created in the Surveys app.
Certification: Select this option to have the certification appear in the Resume section of the employee form, and appear on the Employee Certifications report. Once this is selected, a Certification field appears beneath the Display Type field. Using the drop-down menu, select the certification the employee took.
Description: Enter a description for the certification in this field.
Duration: Click into the first field, and a calendar pop-over window appears. Click on the start and end dates for the certification validity period. When the correct dates are selected, click Apply, and both fields are populated.