AvaTax use¶
AvaTax is a tax calculation software that can be integrated with Odoo in the United States and Canada. Once the integration setup is complete, the calculated tax is simple and automatic.
Tax calculation¶
Automatically calculate taxes on Odoo quotations and invoices with AvaTax by confirming the documents during the sales flow. Alternatively, calculate the taxes manually by clicking the Compute Taxes button, while these documents are in draft stage.
Tip
Clicking the Compute Taxes button recalculates taxes, if any product lines are edited on the invoice.
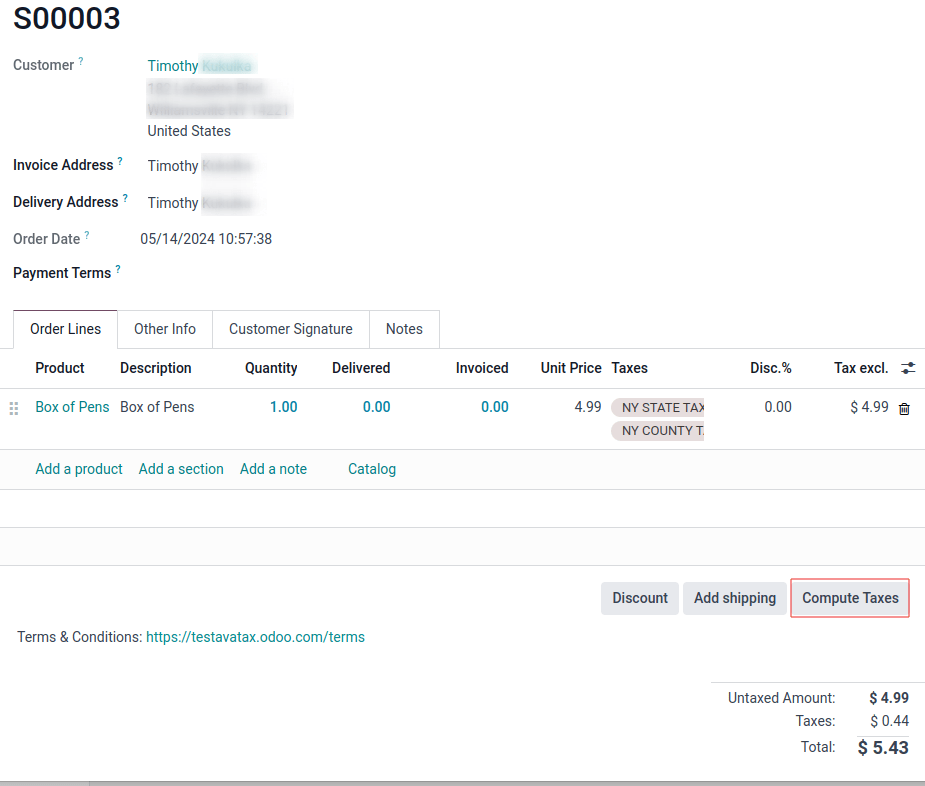
The tax calculation is triggered during the following automatic trigger and manual trigger circumstances.
Automatic triggers¶
When the sales rep sends the quote by email with Send by email button (pop-up).
When the customer views the online quote on the portal.
When a quote is confirmed and becomes a sales order.
When the customer views the invoice on the portal.
When a draft invoice is validated.
When the customer views the subscription in the portal.
When a subscription generates an invoice.
When the customer gets to the last screen of the eCommerce checkout.
Manual triggers¶
Compute Taxes button at the bottom of the quote.
Compute Taxes button at the top of the invoice.
Use each of these buttons to manually re-calculate the sales tax.
Tip
Use the Avalara Partner Code field that is available on customer records, quotations, and invoices to cross-reference data in Odoo and AvaTax. This field is located under the tab of the sales order or quotation in the Sales section.
On the customer record, navigate to Contacts app and select a contact. Then open the Sales & Purchase tab and the Avalara Partner Code under the Sales section.
Important
The Automatic Tax Mapping (AvaTax) fiscal position is also applied on those Odoo documents, like subscriptions.
AvaTax synchronization¶
Synchronization occurs with AvaTax, when the invoice is created in Odoo. This means the sales tax is recorded with Avalara (AvaTax software developer).
To do so, navigate to . Select a quotation from the list.
After confirming a quotation and validating the delivery, click Create Invoice. Indicate whether it is a Regular invoice, Down payment (percentage), or Down payment (fixed amount).
Then click Create and view invoice. The recorded taxes can be seen in the Journal Items tab of the invoice. There will be different taxes depending on the location of the Delivery Address.
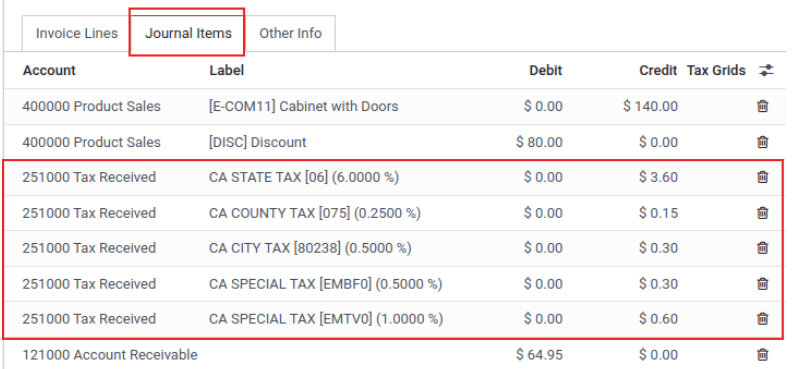
Finally, press the Confirm button to complete the invoice and synchronize with the AvaTax portal.
Warning
An invoice cannot be Reset to draft because this causes de-synchronization with the
AvaTax Portal. Instead, click Add credit note and state: Sync with AvaTax Portal.
See this documentation: Credit notes and refunds.
Fixed price discounts¶
Add a fixed price discount to a valuable customer, by clicking Add a line on the customer’s invoice. Add the product discount, and set the Price to either a positive or negative value. To recalculate the taxes, click Compute Taxes.
Tip
Tax calculation can even be done on negative subtotals and credit notes.
Logging¶
It is possible to log Avalara/AvaTax actions in Odoo for further analysis, or verification of functionality. Logging is accessible through the AvaTax settings.
To start logging AvaTax actions, first, navigate to the .
Then, in the Taxes section, under the AvaTax settings, click Start logging for 30 minutes.
Upon starting the log process, Odoo will log all Avalara/AvaTax actions performed in the database.
To view the logs, click on Show logs to the right of the Start logging for 30 minutes. This reveals a detailed list of Avalara/AvaTax actions. This list is sortable by the following columns:
Created on: timestamp of the AvaTax calculation.
Created by: numeric value of the user in the database.
Database name: name of the database.
Type: two values can be chosen for this field, Server or Client.
Name: Avalara service name. In this case, it will be AvaTax.
Level: by default, this will be
INFO.Path: indicates the path taken to make the calculation.
Line: indicates the line the calculation is made on.
Function: indicates the calculation taken on the line.
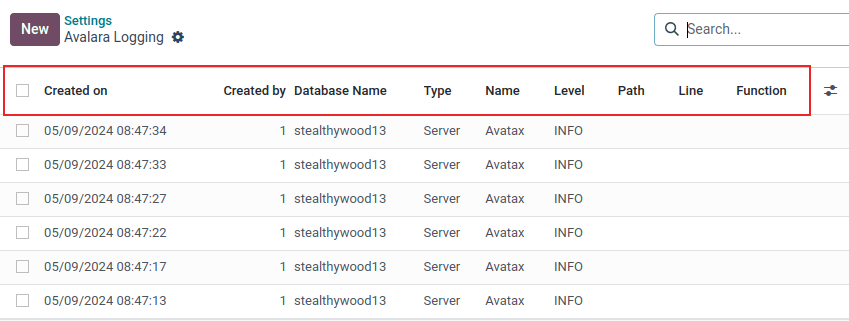
Click into the log line to reveal another field, called Message.
This field populates a raw transcription of the transaction, which involves the creation (or adjustment) of a sales invoice using the Avalara AvaTax API.
The transaction includes details, such as addresses for shipping from and to, line items describing the products or services, tax codes, tax amounts, and other relevant information.
The Message contains the calculated taxes for different jurisdictions and confirms the creation (or adjustment) of the transaction.
Tip
Custom fields can be made using Odoo Studio. Click the (ellipsis) menu to the far-right of the header row. Then click Add custom field. This action opens Odoo Studio.
Important
Odoo Studio requires a custom pricing plan. Consult the database’s customer success manager for more information on switching plans. Or to see if Odoo Studio is included in the database’s current pricing plan. See this documentation: Studio.