Customer display¶
The customer display feature provides customers with real-time checkout updates on a secondary display.
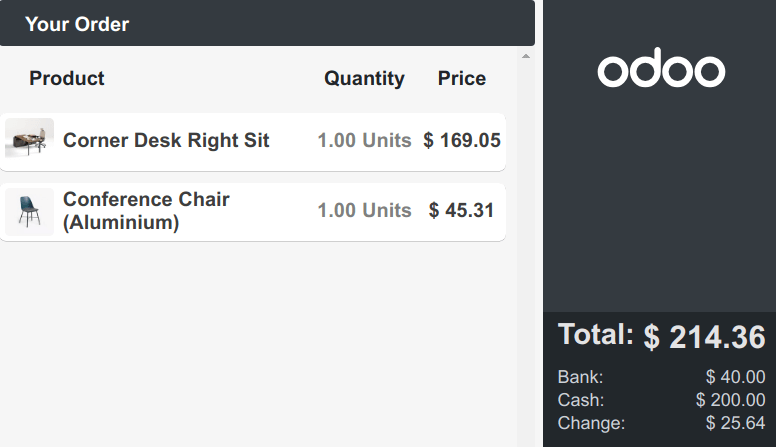
Configuration¶
Depending on your POS setup, the feature can be displayed locally on a secondary screen, remotely on another device, or another monitor connected to an IoT Box.
To activate the feature, go to the POS settings, scroll down to the Connected Devices section, and tick the Customer Display checkbox.
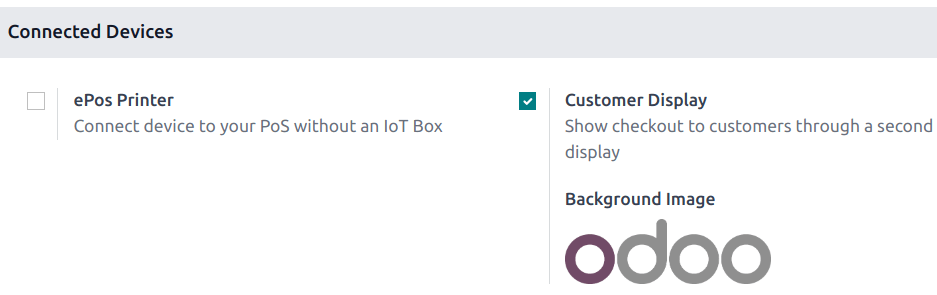
Local¶
Connect a second screen to your POS and open a POS session. Then, click Customer Screen to open a new window to drag and drop onto the second screen.
Remote¶
Access your database from another device (any computer, tablet, or smartphone), go to the POS application, click the vertical ellipsis button (⋮) on a POS card, and then Customer Display to open the display remotely.
Note
The two devices are not required to share the same network.
IoT box¶
Connect an IoT box to your database and the second screen to the IoT box. Then, go to , scroll down to the Connected Devices section, tick the IoT Box checkbox, and select the second monitor in the Customer Display field.
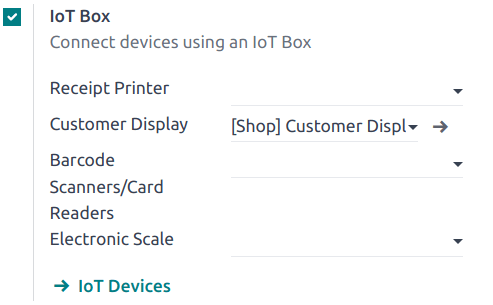
Note
Both devices need to be connected to the same local network.
See also