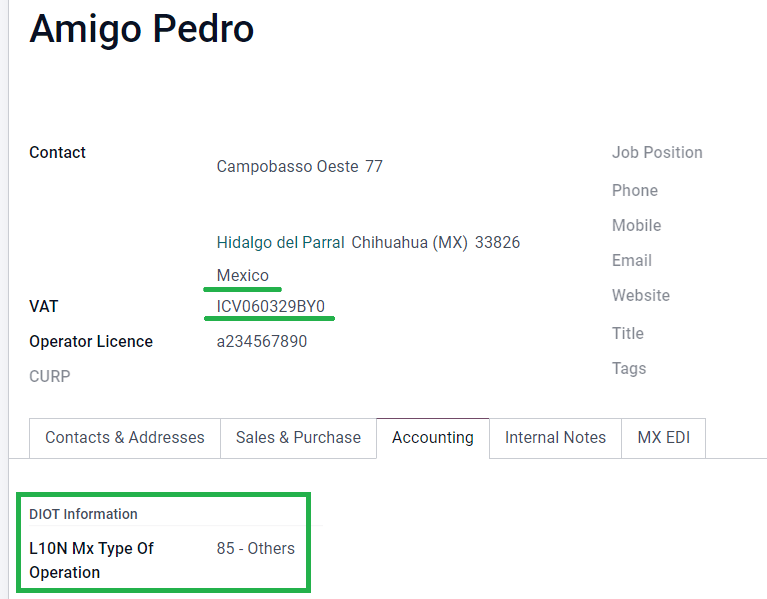Mexico¶
Webinars¶
A video on the Mexican localization is also available. This video covers how to implement this localization from scratch, including how to set up the configurations, how to complete common workflows, and provides an in-depth look at several specific use cases, as well.
Introduction¶
The Odoo Mexican localization modules allow for the signing of electronic invoices, according to the specifications of the SAT for version 4.0 of the CFDI, a legal requirement, as of January 1, 2022. These modules also add relevant accounting reports (such as: the DIOT, enables foreign trade, and the creation of delivery guides).
Note
In order to electronically sign any documents in Odoo, ensure the Sign application is installed.
Configuration¶
Requirements¶
It is necessary to meet the following requirements before configuring the Mexican localization modules in Odoo:
Be registered in the SAT, with a valid RFC.
Have a Certificate of Digital Seal (CSD).
Choose a PAC (Proveedor Autorizado de Certificación / Authorized Certification Provider). Currently, Odoo works with the following PACs: Solución Factible, Quadrum (formerly Finkok) and SW Sapien - Smarter Web.
Have knowledge and experience with billing, sales, and accounting in Odoo. This documentation only contains the necessary information needed to use Odoo.
Installing modules¶
Install the following modules to get all the features of the Mexican localization. The Accounting and Contacts modules are required to be installed for this configuration:
Name |
Technical name |
Description |
|---|---|---|
Mexico - Accounting |
|
The default fiscal localization package, adds accounting characteristics for the Mexican localization, such as: the most common taxes and the chart of accounts – based on the SAT account grouping code. |
EDI for Mexico |
|
Includes all the technical and functional requirements to generate and validate Electronics Documents — based on the technical documentation published by the SAT. This allows you to send invoices (with or without addedums) and payment complements to the government. |
EDI v4.0 for Mexico |
|
Necessary to create XML documents with the correct specifications of the CFDI 4.0. |
Odoo Mexican Localization Reports |
|
Adapts reports for Mexico’s Electronic Accounting: Chart of Accounts, Trial Balance, and DIOT. |
Mexico - Localization Reports for Closing |
|
Necessary to create the Closing Entry (Also known as the month 13th move). |
Odoo Mexican XML Polizas Export |
|
Allows the export of XML files of Journal Entries for a compulsory audit. |
Odoo Mexican XML Polizas Export Edi bridge |
|
Complements the module |
Note
When installing a database from scratch and selecting Mexico as the country, Odoo automatically installs the following modules: Mexico - Accounting, EDI for Mexico, and EDI v4.0 for Mexico.
The following modules are optional. It’s recommended to install them only if meeting a specific requirement. Make sure that they are needed for the business.
Name |
Technical name |
Description |
|---|---|---|
EDI for Mexico (Advanced Features) |
|
Adds the external trade complement to invoices: A legal requirement for selling products to foreign countries. |
EDI v4.0 for Mexico (COMEX) |
|
Adapts the module |
Mexico - Electronic Delivery Guide |
|
Lets you create a Carta Porte: A bill of lading that proves to the government you are sending goods between A & B with a signed electronic document. |
Electronic Delivery Guide for Mexico CFDI 4.0 |
|
Adapts the module |
Odoo Mexico Localization for Stock/Landing |
|
Allows managing customs numbers related to landed costs in electronic documents. |
Configure your company¶
After installing the correct modules, the next step is to verify that your company is configured with the correct data. To do so, go to , and select Update Info under your company name.
Enter the full Address in the resulting form, including: ZIP code, State, Country, and RFC (VAT number).
According to the requirements of the CFDI 4.0, the name of the main company contact must coincide with your business name registered in the SAT, without the legal entity abbreviation.
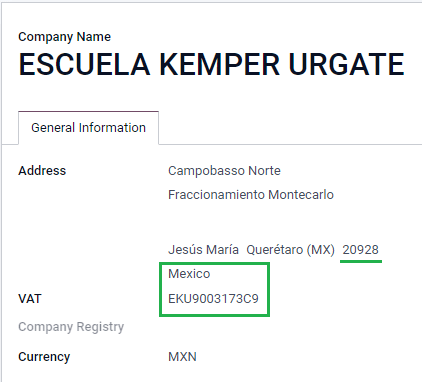
Important
From a legal point of view, a Mexican company must use the local currency (MXN). Therefore, Odoo does not provide features to manage an alternative configuration. If you want to manage another currency, let MXN be the default currency and use a pricelist, instead.
Next, go to , then select the regime that applies to your company from the drop-down list, and click Save.
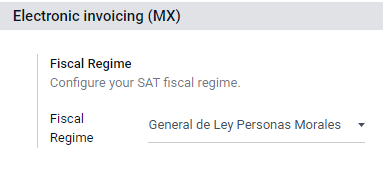
Tip
If you want to test the Mexican localization, the company can be configured with a real address
within Mexico (including all fields), and add EKU9003173C9 as the VAT and ESCUELA
KEMPER URGATE as the Company Name. For the Fiscal Regime, use
General de Ley Personas Morales.
Contacts¶
To create a contact that can be invoiced, go to . Then, enter the contact name, full Address including: ZIP code, State, Country, and RFC (VAT number).
Important
As with your own company, all of your contacts needs to have their correct business name registered in the SAT. This also applies to the Fiscal Regime, which needs to be added in the MX EDI tab.
Taxes¶
Some additional configurations for factor type and tax objects need to be added to the sales taxes in order to properly sign invoices.
Factor type¶
The Factor Type field is pre-loaded in the default taxes. If new taxes are created, you need to make sure to configure this field. To do so, go to , then enable the Factor Type field in the Advanced Options tab for all records, with the Tax Type set as Sales.
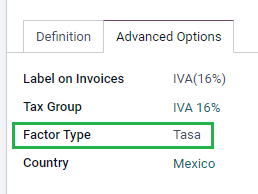
Tip
Mexico manages two different kinds of 0% VAT to accommodate two scenarios:
0% VAT set the Factor Type as Tasa
VAT Exempt set the Factor Type as Exento
Tax object¶
One requirement of the CFDI 4.0 is that the resulting XML file needs (or does not need) to break down the taxes of the operation. There are three different possible values that are added in the XML file:
01: Not subject to tax - this value is added automatically if your invoice line doesn’t contain any taxes.02: Subject to tax - this is the default configuration of any invoice line that contains taxes.03: Subject to tax and not forced to break down - this value can be triggered on-demand for certain customers to replace the value 02.
To use the 03 value, navigate to , and activate the No Tax Breakdown checkbox.
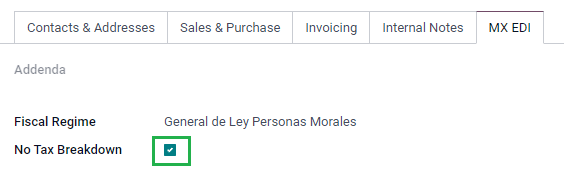
Important
The No Tax Breakdown value applies only to specific fiscal regimes and/or taxes. Consult your accountant first to see if it is needed for your business before making any modification.
Other tax configurations¶
When registering a payment, Odoo will carry out the movement of taxes from the Cash Basis
Transition Account to the account set in the Definition tab. For such movement, a tax
base account will be used: (Base Imponible de Impuestos en Base a Flujo de Efectivo) in the
journal entry when reclassifying taxes. Do not delete this account.
If you create a new tax in , you need to add
the correct Tax Grids for it (IVA, ISR or IEPS). Odoo only supports these
three groups of taxes.
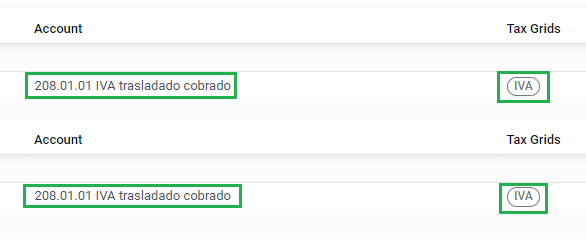
Products¶
To configure products, go to , then select a product to configure, or Create a new one. In the Accounting tab, and in the UNSPSC Product Category field, select the category that represents the product. The process can be done manually, or through a bulk import.
Note
All products need to have an SAT code associated with them in order to prevent validation errors.
Electronic invoicing¶
PAC credentials¶
After you have processed your Private Key (CSD) with the SAT, you must register directly with the PAC of your choice before you start creating invoices from Odoo.
Once you’ve created your account with any of these providers, go to . Under the MX PAC section, enter the name of your PAC with your credentials (PAC username and PAC password).
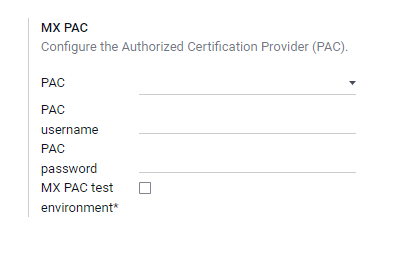
Tip
If you do not have credentials, but want to test the electronic invoicing, you can activate the MX PAC test environment checkbox, and select Solucion Factible as the PAC. You do not need to add a username or password for a test environment.
.cer and .key certificates¶
The digital certificates of the company must be uploaded within
the MX Certificates section. To do so, navigate to . Under the MX Certificates section, select
Add a line, and a window will open. Click Create, and from there, upload
your digital Certificate (.cer file), your Certificate Key
(.key file), and your Certificate Password. To finish, click on Save
& Close.
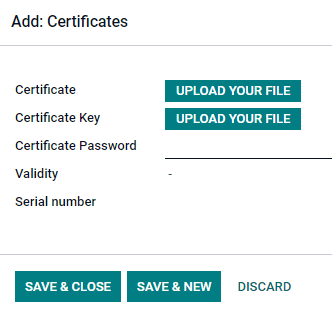
Tip
If you still do not have one of the contracted PACs and you want to test electronic invoicing, you can use the following SAT test certificates:
Password:
12345678a
Workflows¶
Electronic invoicing¶
The invoicing process in Odoo is based on Annex 20 version 4.0 of electronic invoicing of the SAT.
Customer invoices¶
To start invoicing from Odoo, a customer invoice must be created using the standard invoicing flow.
While the document is in draft mode, changes can be made to it (the correct Payment Way or Usage that the customer might require can be added, for example.)
After you Confirm the customer invoice, a blue message appears stating: The invoice will be processed asynchronously by the following E-invoicing service: CFDI (4.0).
Pressing the Process Now button sends the document to the government so it can be signed. After receiving the signed document back from the government, the Fiscal Folio field appears on the document, and the XML file is attached in the chatter.
Tip
If you click Retry in the SAT status field on the invoice, you can confirm if the XML file is valid in the SAT.
If you are in a testing environment, you will always receive the message Not Found.
To send the signed invoice to your client by mail, you can send both the XML and PDF files together, directly from Odoo, by clicking the Send & Print button. You can also download the PDF file to your computer, by clicking the Print button, and selecting the desired print option.
Credit notes¶
While an invoice is a document type “I” (Ingreso), a credit note is a document type “E” (Egreso).
The only addition to the standard flow for credit notes is that, as a requirement of the SAT, there has to be a relation between a credit note and an invoice through the fiscal folio.
Because of this requirement, the field CFDI Origin adds this relation with a 01|,
followed by the fiscal folio of the original invoice.

Tip
For the CFDI Origin field to be automatically added, use the Add Credit Note button from the invoice, instead of creating it manually.
Payment complements¶
Payment policy¶
One addition of the Mexican localization is the Payment Policy field . According to the SAT documentation, there may be 2 types of payments:
PUE(Pago en una Sola Exhibición/Payment in a Single Exhibition)PPD(Pago en Parcialidades o Diferido/Payment in Installements or Deferred)
The difference lies in the Due Date or Payment Terms of the invoice.
To configure PUE invoices, navigatge to , and either select an invoice Due Date within the same month, or choose a payment term that does not imply changing the due month (immediate payment, 15 days, 21 days, all falling within the current month).
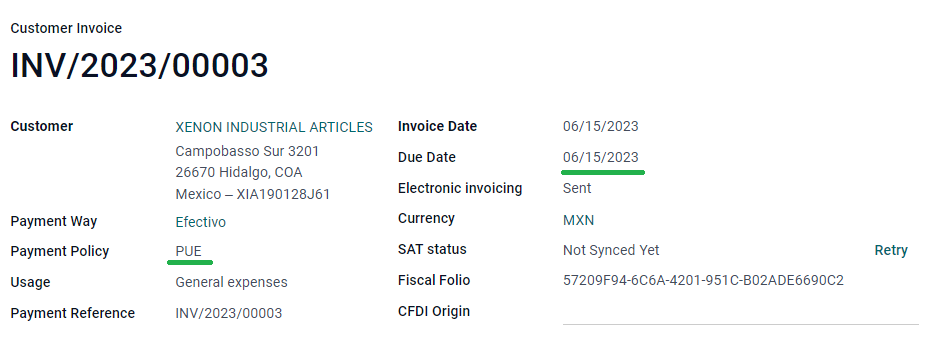
Tip
Some Payment Terms are already installed by default, and can be managed from .
To configure PPD invoices, navigate to , and select an invoice with a Due Date after the first day of the following month. This also applies if your Payment Term is due in the following month.
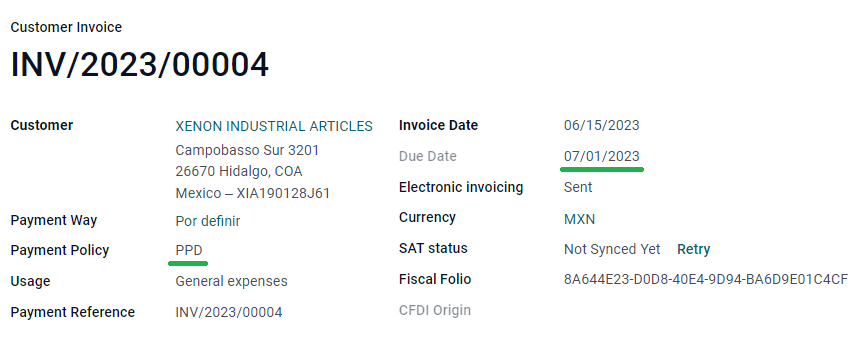
Important
Because the PPD policy implies that an invoice is not going to get paid at the moment, the correct Payment Way for the PPD invoices is 99 - Por Definir (To define).
Payment flow¶
In both cases, the payment process in Odoo is the same, the main difference being payments related to PPD invoices trigger the creation of a document type “P” (Pago).
If a payment is related to a PUE invoice, it can be registered with the wizard, and be associated with the corresponding invoice. To do so, navigate to , and select an invoice. Then, click the Register Payment button. The invoice status changes to In Payment, since the payment is effectively validated when it is bank reconciled.
See also
While this process is the same for PPD invoices, the addition of the creating an electronic document means some additional requirements are needed to correctly send the document to the SAT.
From an invoice, you need to confirm the specific Payment Way where you received the
payment. Because of this, the Payment Way field cannot be set as 99 - Por Definir
(To Define).
If you are going to add a bank account number in the Accounting tab of a customer’s contact card, it must have a valid account number.
Note
The exact configurations are in the Anexo 20 of the SAT. Usually, the Bank Account needs to be 10 or 18 digits for transfers, 16 for credit or debit cards.
If a payment is related to a signed invoice with the Payment Policy PPD, Odoo
generates the corresponding payment complement automatically, once you click Process
Now.
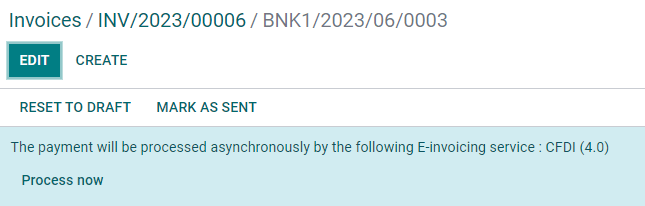
Warning
A payment in MXN cannot be used to pay multiple invoices in USD. Instead, the payment should be separated into multiple payments, using the Register Payment button on the corresponding invoices.
Invoice cancellations¶
It is possible to cancel the EDI documents sent to the SAT. According to the Reforma Fiscal 2022, since January 1st, 2022, there are two requirements for this:
With all cancellation requests, you must specify a cancellation reason.
After 24 hours have passed since the creation of the invoice, the client must be asked to accept the cancellation.
There are four different cancellation reasons. In Odoo, you can cancel invoices with the reasons 01 Invoices sent with errors with a relation, and 02 Invoices sent with errors without a relation.
The following sections break down the process of canceling invoices for each cancellation reason in Odoo.
Important
Odoo has certain limitations to canceling invoices in the SAT: The reasons 03 and 04 (Operation did not take place and Nominative transactions related to a global invoice, respectively) are not currently supported by Odoo. For this, you need to cancel the invoice directly in the SAT, and press Retry in the SAT Status field.
01 - invoices sent with errors with a relation¶
This cancellation reason must be used when a new invoice needs to substitute the original one, due to an error in any field.
Begin by navigating to , and select the old
invoice. Copy the Fiscal Folio from the old invoice. Then, navigate to the new invoice,
and in the CFDI Origin field, add the value 04| and paste the Fiscal Folio
of the old invoice after the value. Finally, sign the new document.
Next, navigate back to the old invoice, and notice the Substituted By field is now available. Click the Request EDI Cancellation button on the old invoice, and then click Process Now in the blue section that appears. The invoice status changes to Canceled, and a confirmation is logged in the chatter.
Now, the invoice should be canceled in the SAT as well. You can confirm this was done correctly, by pressing Retry in the SAT status field.
If the document was canceled more than 24 hours after its creation, you may need to ask the client to accept the cancellation in their “Buzón Tributario” directly from the SAT website.
Note
The 04| is only a code that helps Odoo to perform this process. It has no relation to the
method 04 reason for cancellation.
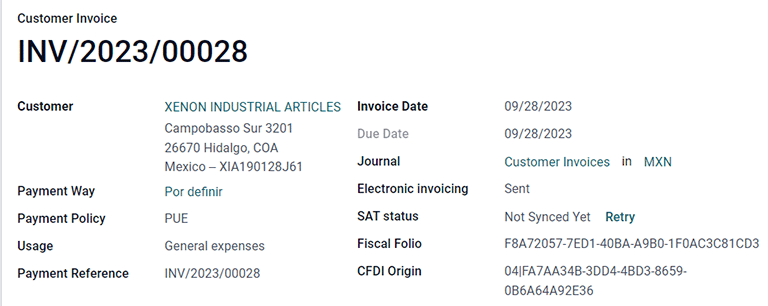
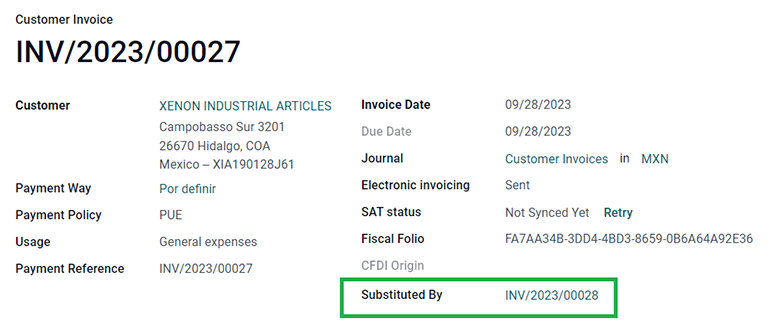
02 - invoices sent with errors without a relation¶
This cancellation reason has to be used when an invoice was sent with an error in any field, and does not need to be replaced by another one.
For this case, navigate to , and select the old invoice. From here, the only requirement is to click the Request EDI Cancellation button, and then click the Process Now button.
Because the field Substituted By does not appear when using this cancellation reason, the SAT should automatically detect that the cancellation reason is 02.
Payment cancellations¶
It is also possible to cancel Payment Complements. For this, go to the payment, via , and select Request EDI Cancellation. As with invoices, a blue button will appear. Click Process now, and the document will be sent to the SAT. After a few seconds, you can click Retry to confirm the current SAT status.
Finally, the payment status is moved to Cancelled.
Note
Just like invoices, when you create a new Payment Complement, you can add the relation of the
original document, by adding a 04| plus the fiscal folio in the CFDI Origin field.
Invoicing special use cases¶
CFDI to public¶
If the customer you are selling goods or services to does not require an invoice, a CFDI to Public has to be created.
If you use the Customer name PUBLICO EN GENERAL, an error will be triggered. This is a
main change in the CFDI 4.0 that requires invoices with that specific name to need additional
fields, which Odoo does not currently support. So, for a CFDI to Public to be created, you need to
add any name to your customer that is not PUBLICO EN GENERAL. (For example: CLIENTE FINAL).
In addition to this, it is required that the ZIP code of your company is added, the
generic RFC is set as XAXX010101000, and the Fiscal Regime of your customer must be
set as: Sin obligaciones fiscales.
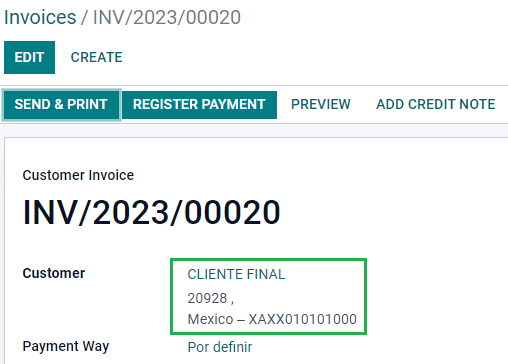
Multicurrency¶
The main currency in Mexico is MXN. While this is mandatory for all Mexican companies, it is possible to send and receive invoices (and payments) in different currencies. To enable the use of multicurrency, navigate to the , and set Mexican Bank as the Service in the Automatic Currency Rates section. Then, set the Interval field to the frequency you wish to update the exchange rates.
This way, the XML file of the document will have the correct exchange rate, and the total amount, in both the foreign currency and in MXN.
It is highly recommended to use a bank account for each currency.
Note
The only currencies that automatically update their exchange rate daily are: USD, EUR, GBP, and JPY.
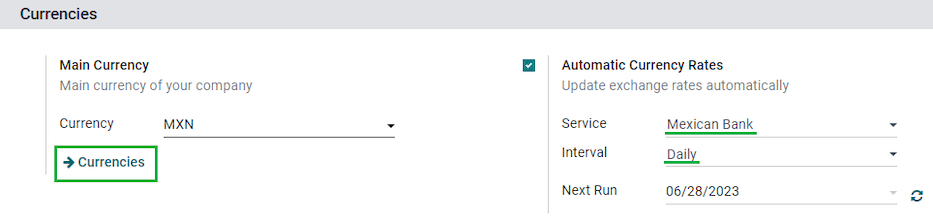
Down payments¶
There can be cases where you receive a payment in advance from a customer that needs to be applied to an invoice later. In order to do this in Odoo, it is required to properly link invoices to each other with the CFDI Origin field. To do so, it is necessary to have the Sales app installed.
First, navigate to the app to create a product Anticipo and configure it.
The Product Type must be Service, and use the UNSPSC Category
must be: 84111506 Servicios de facturación.
Then, go to , and add the Anticipo product as the default.
Create a sales order with the total amount, and create a down payment (either using a percentage or fixed amount). Then, sign the document, and Register the Payment.
When the time comes for the customer to get the final invoice, create it again from the same sales order. In the Create Invoices wizard, select Regular Invoice, and uncheck Deduct down payments.
Then, copy the Fiscal Folio from the first invoice, and paste it into the
CDFI Origin of the second invoice, adding the prefix 07| before the value. Then, sign
the document.
After this, create a credit note for the first invoice. Copy the Fiscal Folio from the
second invoice, and paste it in the CFDI Origin of the credit note, adding the prefix
07|. Then, sign the document.
With this, all electronic documents are linked to each other. The final step is to fully pay the new invoice. At the bottom of the new invoice, you can find the credit note in the Outstanding credits - add it as payment. Finally, register the remaining amount with the Register Payment wizard.
External trade¶
The external trade is a complement to a regular invoice that adds certain values in both the XML and PDF, to invoices with a foreign customer according to SAT regulations, such as:
The specific address of the receiver and the sender
The addition of a Tariff Fraction that identifies the type of product
The correct Incoterm (International Commercial Terms), among others (certificate of origin and special units of measure).
This allows the correct identification of exporters and importers, in addition to expanding the description of the merchandise sold.
Since January 1, 2018, external trade is a requirement for taxpayers, who carry export operations of type A1. While the current CFDI is 4.0, the external trade is currently on version 1.1
In order to use this feature, the modules l10n_mx_edi_extended and l10n_mx_edi_extended_40 have to be installed.
Important
Before installing, make sure your business needs to use this feature. Consult your accountant first, if needed, before installing any modules.
Configuration¶
Contacts¶
To configure your company contact for external trade, navigate to , and select your Company. While the CFDI 4.0 requirements ask you to add a valid ZIP code in your contact, the external trade complement adds the requirement that your City and the State must also be valid. All three fields must coincide with the Official SAT Catalog, or you will receive an error.
Warning
Add the City and State in the company’s contact, not in the company itself. You can find your company’s contact in .
The fields Locality and Colony Code are optional and can be added in the company directly in . These two fields have to coincide with the data in the SAT.
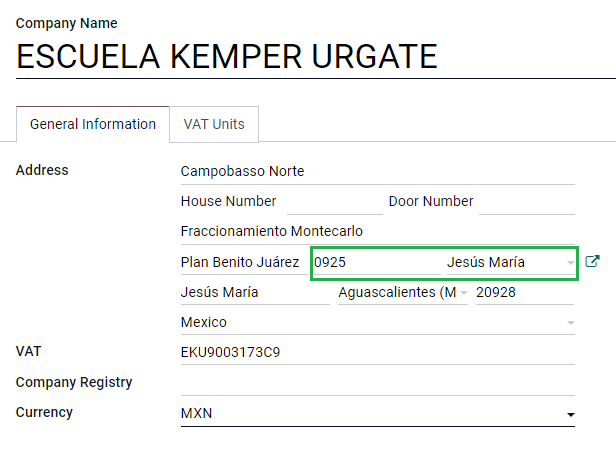
To configure the contact data for a foreign receiving client, navigate to , and select the foreign client’s contact. The contact must have the following fields completed to avoid errors:
The entire company Address, including a valid ZIP code and the foreign Country.
The format of the foreign VAT (tax identification number, for example: Colombia
123456789-1)In the MX EDI tab, you need to address if the customer receives goods for a period of time temporarily (Temporary) or permanently (Definitive).
Important
If the new contact was created by duplicating another existing contact from Mexico, make sure to delete any carried over information from the Fiscal Regime field. In addition, do not enable the No Tax Breakdown option. Selecting this option hides mandatory fields that are required for external trade contact configuration.

Note
In the resulting XML and PDF files, the VAT is automatically replaced by the generic
VAT for abroad transactions: XEXX010101000.
Products¶
All products involved with external trade have four fields that are required, two of them exclusive to external trade.
The Internal Reference of the product is in the General Information tab.
The Weight of the product must be more than
0.The correct Tariff Fraction of the product in the Accounting tab.
The UMT Aduana corresponds to the Tariff Fraction.
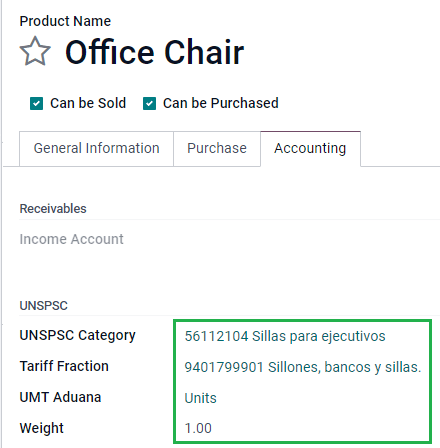
Tip
If the UoM code of the Tariff Fraction is
01, the correct UMT Aduana iskg.If the UoM code of the Tariff Fraction is
06, the correct UMT Aduana isUnits.
Invoicing flow¶
Before creating an invoice, it is important to take into account that external trade invoices require to convert the amounts of your product into USD. Therefore, multicurrency must be enabled and USD must be activated in the Currencies section. The correct Service to run is Mexican Bank.
Then, with the correct exchange rate set up in , the only fields left are Incoterm and the optional Certificate Source in the Other Info tab.
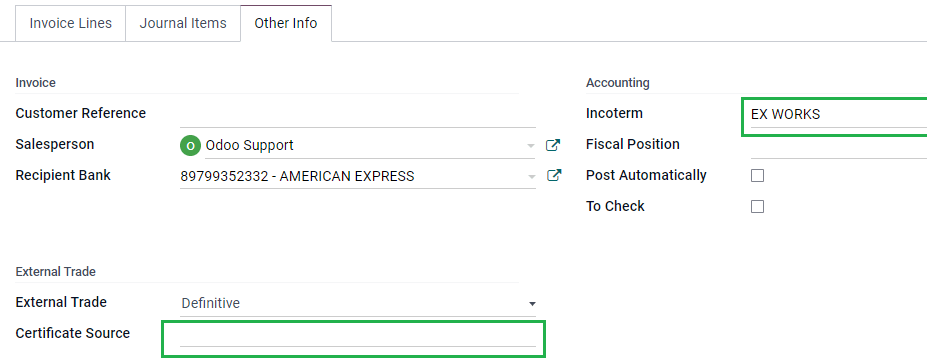
Finally, sign the invoice with the same process as a regular invoice, and click the Process Now button.
Delivery guide¶
A Carta Porte is a bill of lading: a document that states the type, quantity, and destination of goods being carried.
On December 1st, 2021, version 2.0 of this CFDI was implemented for all transportation providers, intermediaries, and owners of goods. Odoo is able to generate a document type “T” (Traslado), which, unlike other documents, is created in a delivery order instead of an invoice or payment.
Odoo can create XML and PDF files with (or without) ground transport, and can process materials that are treated as Dangerous Hazards.
In order to use this feature, the modules l10n_mx_edi_extended, l10n_mx_edi_extended_40, l10n_mx_edi_stock and l10n_mx_edi_stock_40 have to be installed.
In addition to this, it is necessary to have the Inventory and Sales apps installed, as well.
Important
Odoo does not support Carta Porte type document type “I” (Ingreso), air, or marine transport. Consult your accountant first if this feature is needed before doing any modifications.
Configuration¶
Odoo manages two different types of CFDI:
No Federal Highways: Is used when the Distance to Destination is less than 30 KM.
Federal Transport: Is used when the Distance to Destination exceeds 30 KM.
Other than the standard requirements of regular invoicing (The RFC of the customer, the UNSPSC code, etc.), if you are using No Federal Highways, no external configuration is needed.
For Federal Transport, several configurations have to be added to contacts, vehicle setups, and products. Those configurations are added to the XML and PDF files.
Contacts and vehicles¶
Like the external trade feature, the Address in both the company and the final customer
must be complete. The ZIP code, City, and State must coincide
with the Official SAT Catalog for Carta Porte <sat-catalog_>_.
Tip
The field, Locality, is optional for both addresses.

Important
The origin address used for the delivery guide is set in . While this is set as the company address by default, you can change it according to your correct warehouse address.
Another addition to this feature is the Vehicle Setups menu found in . This menu lets you add all the information related to the vehicle used for the delivery order.
All fields are mandatory to create a correct delivery guide.
Tip
The fields, Vehicle Plate Number and Number Plate, must contain between 5 to 7 characters.
In the Intermediaries section, you must add the operator of the vehicle. The only mandatory fields for this contact are the VAT and Operator Licence.
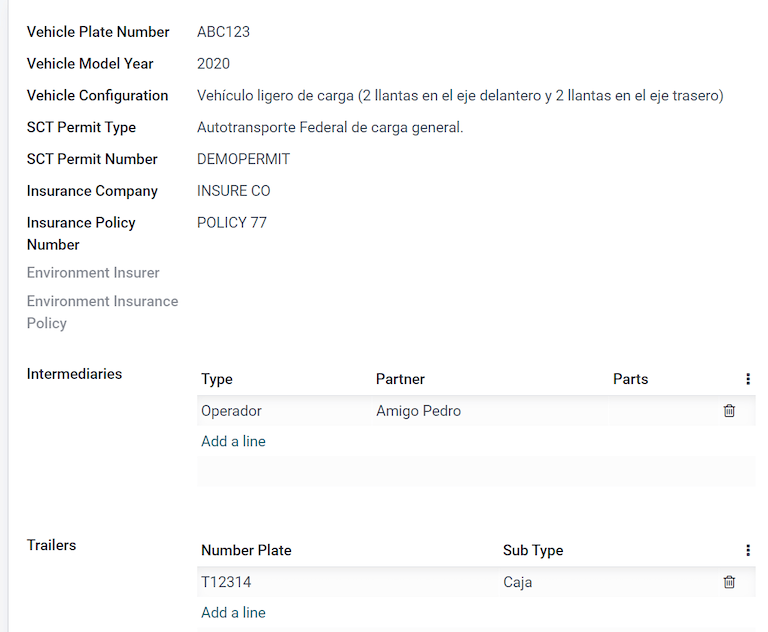
Products¶
Similar to regular invoicing, all products must have a UNSPSC category. In addition to this, there are two extra configurations for products involved in delivery guides:
The Product Type must be set as Storable Product for stock movements to be created.
In the Inventory tab, the field Weight should have more than
0.
Warning
Creating a delivery guide of a product with the value 0 will trigger an error. As the
Weight has been already stored in the delivery order, it is needed to return the
products, and create the delivery order (and delivery guide) again with the correct amounts.
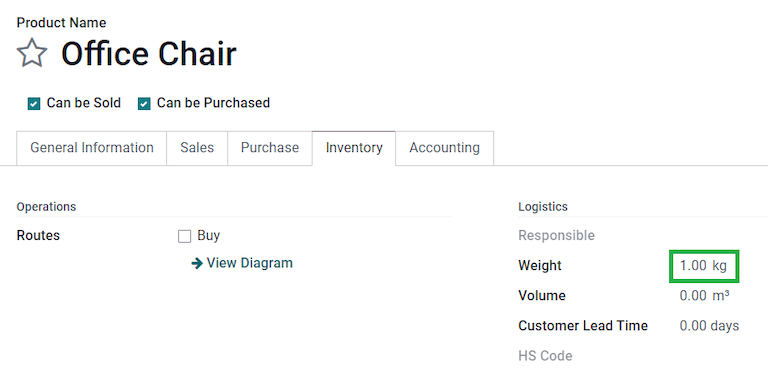
Sales and inventory flow¶
To create a delivery guide, first, you need to create and confirm a sales order from . This generates a Delivery smart button. Click it, and Validate the transfer.
After the status is set to Done, you can edit the transfer, and select the Transport Type (either No Federal Highways or Federal Transport).
If your delivery guide has the type No Federal Highways, you can save the transfer, and then click Generate Delivery Guide. The resulting XML can be found in the chatter.
Note
Other than the UNSPSC in all products, delivery guides that use No Federal Highways do not require any special configuration to be sent to the government.
If your delivery guide has the type, Federal Transport, the tab MX EDI
appears. There, enter a value in Distance to Destination (KM) bigger than 0, and
select the Vehicle Setup used for this delivery.
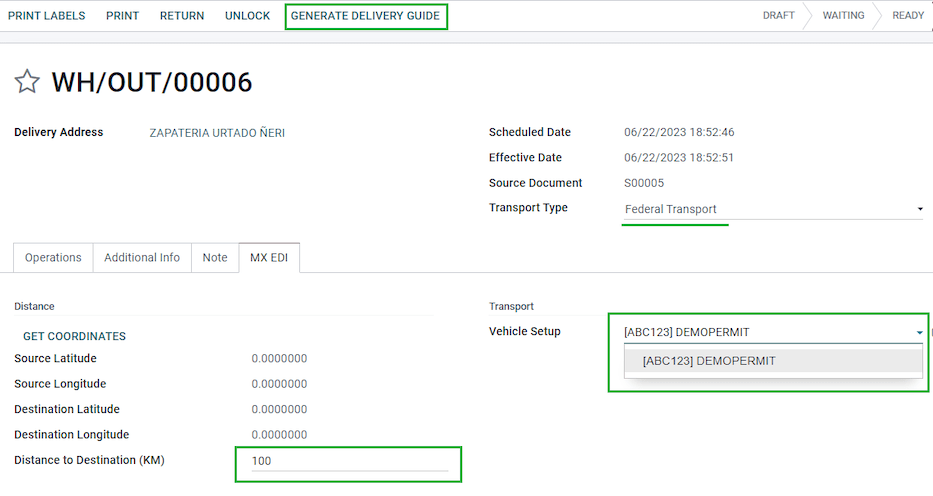
Dangerous hazards¶
Certain values in the UNSPSC Category are considered in the official SAT catalog as dangerous hazards. These categories need additional considerations when creating a delivery guide with Federal Transport.
First, select your product from . Then, in the Accounting tab, the fields Hazardous Material Designation Code (MX) and Hazardous Packaging (MX) must be filled with the correct code from the SAT catalog.
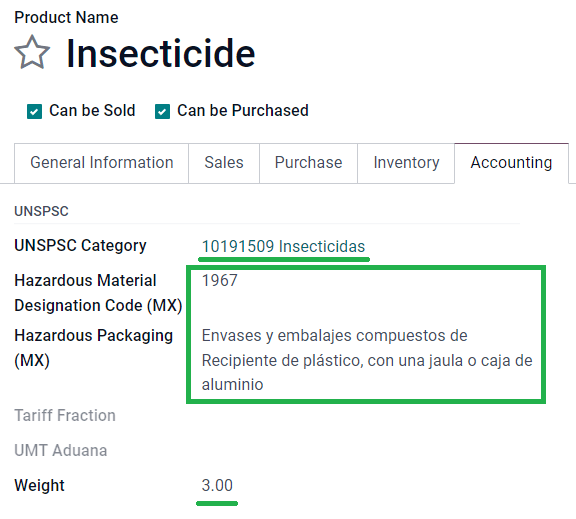
In , the data from the Environment Insurer and Environment Insurance Policy has to be filed, as well. After this, continue with the regular process to create a delivery guide.
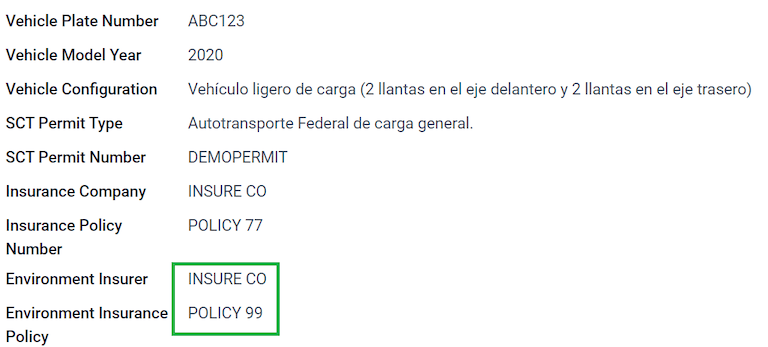
Customs numbers¶
A customs declaration (Pedimento Aduanero) is a fiscal document that certifies that all contributions to the fiscal entity (the SAT) has been paid for, including the import/export of goods.
According to the Annex 20 of CFDI 4.0, in documents where the invoiced goods come from a first-hand import operation, the field, Customs Number, needs to be added to all lines of products involved with the operation.
To do so, the module l10n_mx_edi_landing must be installed, in addition to the Inventory, Purchase and Sales apps.
Important
Do not confuse this feature with external trade. The customs numbers are directly related to importing goods, while the external trade complement is related to exporting. Consult your accountant first if this feature is needed before doing any modifications.
Configuration¶
In order to track the correct customs number for a specific invoice, Odoo uses landed costs. Go to . Make sure that Landed Costs is activated.
Begin by creating a service-type product called, Pedimento. In the Purchase tab,
activate Is a Landed Cost, and select a Default Split Method.
Then, configure the storable products that hold the customs numbers. To do so, create the storable products, and make sure the Product Category has the following configuration.
Costing Method: Either FIFO or AVCO
Inventory Valuation: Automated
Stock Valuation Account: 115.01.01 Inventario
Stock Journal: Inventory Valuation
Stock Input Account: 115.05.01 Mercancías en tránsito
Stock Output Account: 115.05.01 Mercancías en tránsito
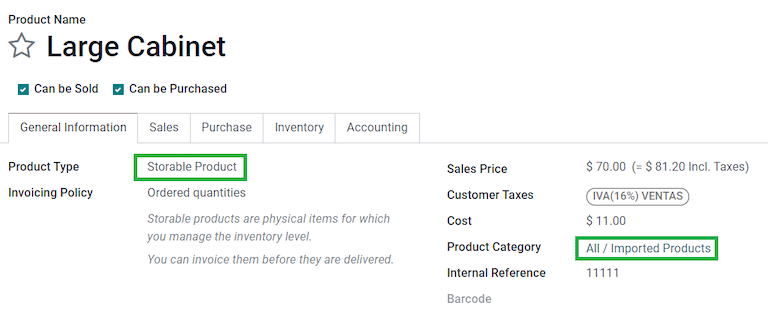
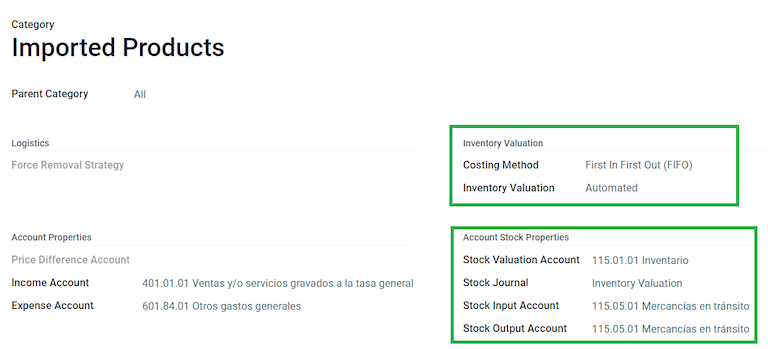
Purchase and sales flow¶
After you configure your product, follow the standard purchase flow.
Create a purchase order from . Then, confirm the order to display a Receipt smart button. Click on the Receipt smart button to Validate the receipt.
Go to , and create a new record. Add the
transfer that you just created, and both: the product Pedimento and Customs number.
Optionally, you can add a cost amount. After this, validate the landed cost. Once Posted, all products related to that receipt have the customs number assigned.
Warning
You can only add the Pedimentos number once, so be careful when associating the correct number with the transfer(s).
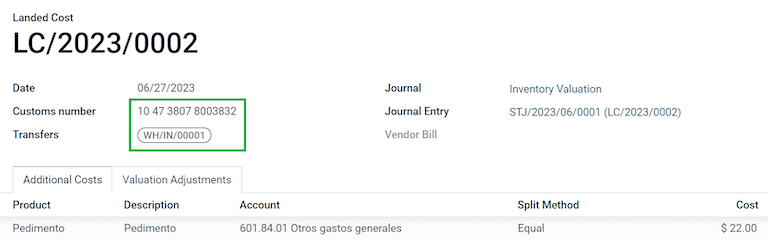
Now, create a sales order, and confirm it. This should trigger a Delivery smart button. Validate it.
Finally, create an invoice from the sales order, and confirm it. The invoice line related to your product has a customs number in it. This number should match the customs number added in the Landed Costs record you created earlier.
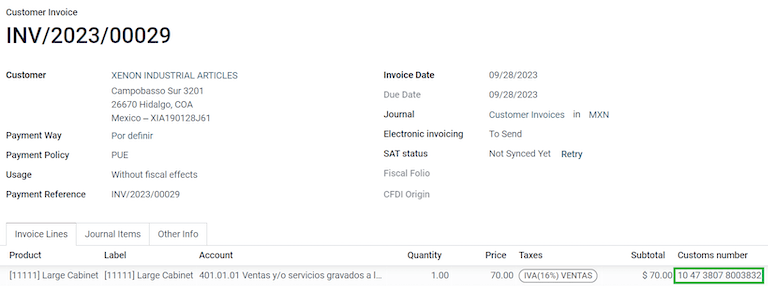
Electronic accounting¶
For Mexico, Electronic Accounting refers to the obligation to keep accounting records and entries through electronic means, and to enter accounting information on a monthly basis, through the SAT website.
It consists of three main XML files:
The updated list of the chart of accounts that you are currently using.
A monthly trial balance, plus a closing entry report, also known as: Trial Balance Month 13.
Either optional, or for a compulsory audit, an export of the journal entries in your general ledger.
The resulting XML files follow the requirements of the Anexo Técnico de Contabilidad Electrónica 1.3.
In addition to this, you can generate the DIOT: A report of vendor’s journal entries that involve IVA taxes that can be
exported in a .txt file.
In order to use these reports, the modules l10n_mx_reports, l10n_mx_reports_closing, l10n_mx_xml_polizas and l10n_mx_xml_polizas_edi have to be installed, as well as the Accounting.
You can find the Chart of accounts, Trial Balance Month 13, and DIOT reports in .
Important
The specific characteristics and obligations of the reports that you send might change according to your fiscal regime. Always contact your accountant before sending any documents to the government.
Chart of accounts¶
The chart of accounts in México follows a specific pattern based on SAT’s’ Código agrupador de cuentas.
You can create any account, as long as it respects SAT’s encoding group: the pattern is
NNN.YY.ZZ or NNN.YY.ZZZ.
Example
Some examples are 102.01.99 or 401.01.001.
When a new account is created in , with the SAT encoding group pattern, the correct grouping code appears in Tags, and your account appears in the COA report.
Once you create all your accounts, make sure the correct Tags are added.
Note
You cannot use any pattern that ends a section with a 0 (such as 100.01.01, 301.00.003 or
604.77.00). This triggers errors in the report.
Once everything is set up, you can go to , and click the SAT (XML) button to generate an XML file containing all of your accounts, which will be ready to upload to the SAT website.
Trial balance¶
The trial balance reports the initial balance, credit, and total balance of your accounts, provided that you added their correct encoding group.
This report can be generated monthly, and a corresponding XML file is created, if you go to , and click the SAT (XML) button. Select the month you want to download beforehand.
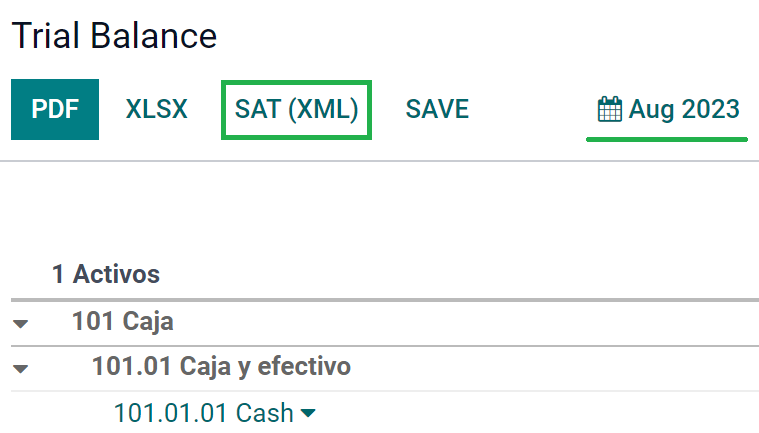
Note
Odoo does not generate the Balanza de Comprobación Complementaria.
An additional report is the Month 13: a closing balance sheet that shows any adjustments or movements made in the accounting to close the year.
To generate this XML document, navigate to , and create a new document. Here, add all amounts to modify, and balance the debit and/or credit of each one.
After this is done, click Mark as Closing Entry, and the report found in , contains the total amount of the year, plus all the additions of the journal entry.
The XML file is generated by pressing the SAT (XML) button.
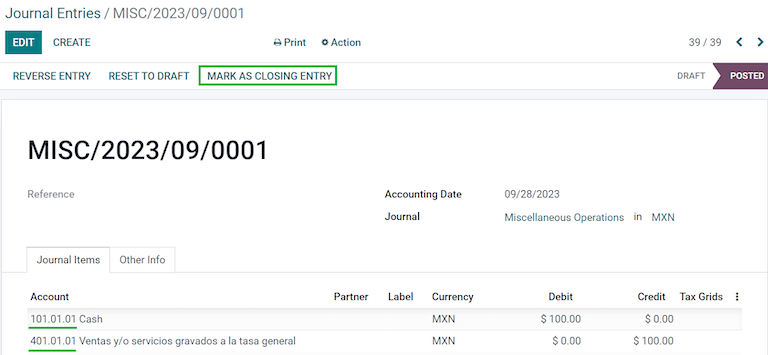
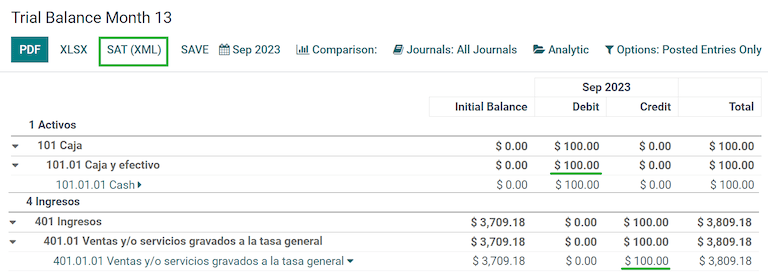
General ledger¶
By law, all transactions in Mexico must be recorded digitally. Since Odoo automatically creates all the underlying journal entries of your invoicing and payments, you can export your journal entries to comply with SAT’s audits and/or tax refunds.
Tip
You can filter by period, or by journal, according to your current needs.
To create the XML, go to , and click XML (Polizas). Here, you can select between four types of Export types:
Tax audit
Audit certification
Return of goods
Compensation
For Tax audit, or Audit certification, you need to write the Order Number provided by the SAT. For Return of goods, or Compensation, you need to write your Process Number, also provided by the SAT.
Note
If you want to see this report without sending it, use ABC6987654/99 for Order
Number and AB123451234512 for Process Number.
DIOT report¶
The DIOT (Declaración Informativa de Operaciones con Terceros / Informative Declaration of Operations with Third Parties) is an additional obligation with the SAT, where the current status of creditable and non-creditable payments, withholdings, and refunds of VAT from your vendor bills, are provided to the SAT.
Unlike other reports, the DIOT is uploaded to a software provided by the SAT that contains the
A-29 form. In Odoo, you can download the records of your transactions as a .txt file that
can be uploaded to the form, avoiding direct capture of this data.
The transactions file contains the total amount of your payments registered in vendor bills, broken down into the corresponding types of IVA. The VAT and Country is mandatory for all vendors.
To get the DIOT report, go to . Select the month that suits you, and click DIOT (TXT) to
download the .txt file.
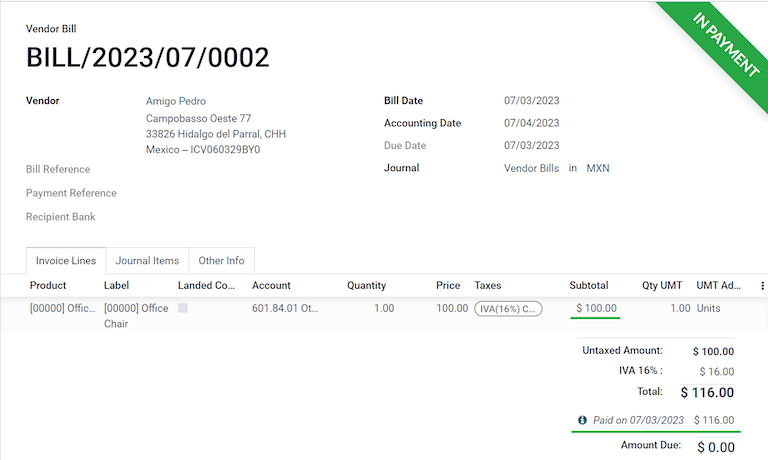
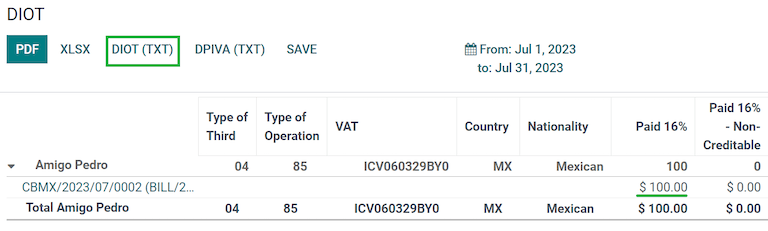
Important
You need to fill the field, L10N Mx Type of Operation, in the Accounting tab of each one of your vendors to prevent validation errors. Make sure that your foreign customers have their country set up for L10N Mx Nationality to appear automatically.