Expenses¶
Odoo Expenses streamlines the management of expenses. After an employee submits their expenses in Odoo, they are reviewed by management and accounting teams. Once approved, payments can then be processed, and disbursed back to the employee for reimbursement.
See also
Set expense categories¶
The first step to track expenses is to configure the different types of expenses for the company (managed as expense categories in Odoo). Each category can be as specific or generalized as needed. Go to to view the current expensable categories in a default list view.
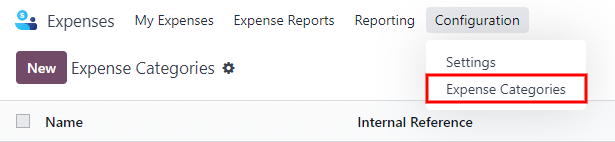
To create a new expense category, click New. A product form will appear, with the description field labeled Product Name.
Note
Expense categories are managed like products in Odoo. The expense category form follows the standard product form in Odoo, and the information entered is similar. Expense products will be referred to as expense categories throughout this document since the main menu refers to these as Expense Categories.
Only two fields are required, the Product Name and the Unit of Measure. Enter the Product Name in the field, and select the Unit of Measure from the drop-down menu (most products will be set to Units).
Tip
The Sales app is where specification on the units of measure are created and edited (e.g.
units, miles, nights, etc.). Go to and
ensure Units of Measure is enabled in the Product Catalog section. Click on the
Units of Measure internal link to view, create, and edit the units of measure.
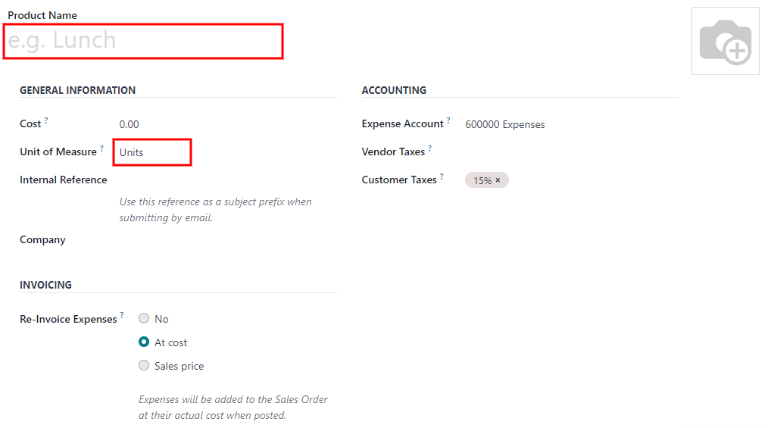
The Cost field on the product form is populated with a value of 0.00 by default. When
a specific expense should always be reimbursed for a particular price, enter that amount in the
Cost field. Otherwise, leave the Cost set to 0.00, and employees will
report the actual cost when submitting an expense report.
Note
The Cost field is always visible on the expense category form, but the Sales Price field is only visible if the Sales Price is selected under the Re-Invoice Expenses section. Otherwise, the Sales Price field is hidden.
Example
Here are some examples for when to set a specific Cost on a product vs. leaving the
Cost at 0.00:
Meals: set the Cost to
0.00. When an employee logs an expense for a meal, they enter the actual amount of the bill and will be reimbursed for that amount. An expense for a meal costing $95.23 would equal a reimbursement for $95.23.Mileage: set the Cost to
0.30. When an employee logs an expense for “mileage”, they enter the number of miles driven in the Quantity field, and are reimbursed 0.30 per mile they entered. An expense for 100 miles would equal a reimbursement for $30.00.Monthly Parking: set the Cost to
75.00. When an employee logs an expense for “monthly parking”, the reimbursement would be for $75.00.Expenses: set the Cost to
0.00. When an employee logs an expense that is not a meal, mileage, or monthly parking, they use the generic Expenses product. An expense for a laptop costing $350.00 would be logged as an Expenses product, and the reimbursement would be for $350.00.
Select an Expense Account if using the Odoo Accounting app. It is recommended to check with the accounting department to determine the correct account to reference in this field as it will affect reports.
Set a tax on each product in the Vendor Taxes and Customer Taxes fields, if applicable. It is considered good practice to use a tax that is configured with Tax Included in Price. Taxes will be automatically configured if this is set.
See also